Chrome 拡張機能を作って公開しよう 最終回 〜Web ストアに公開〜
投稿: 2021年8月9日 (最終更新: 2023年12月9日) • 7 分 で読了 • 3,265 語いよいよ Web ストアに公開します!

拡張機能を作るシリーズ、最終回!いよいよ、拡張機能を Web ストアに公開していきます!
開発者登録
まずは、Web ストアにアクセスします。
アクセスしたら、拡張機能を公開する Google アカウントにログインし、「デベロッパーダッシュボード」に移動してください。

本人確認を求められたら、指示に従って本人確認を行ってください。
余談ですが、Google アカウントはサイバー攻撃の対象にされやすいので、複雑なパスワードに加えて2段階認証をかけておくことを強くおすすめします。

このような画面になったら、デベロッパー契約とプライバシー ポリシーを確認し、同意する場合はチェックボックスにチェックを入れてください。
その後、画面右側の「登録料の支払い」をクリックしてください。

Web ストアでは、悪意のある開発者の登録を防ぐため、5ドルの登録料が必要になります。この支払いは、登録時の1回のみで、拡張機能をアップデートする際や新たな拡張機能をリリースする際に支払いを求められることはありません。
プロフィール登録

左側のタブから、「アカウント」をクリックしてください。

そうしたら、「投稿者の表示名」と「メールアドレス」を入力してください。これらは公開されるので、公開しても良い名前(偽名でも OK)・メールアドレス(メールアドレスは正確に)にしてください。
プライバシーポリシーがある場合は、3番目のテキストボックスに、その URL を入力してください。(これは任意です。)
下の方にスクロールしていくと、「通知」という設定項目があります。これをすべてオンにしておくと、拡張機能が公開された時や拡張機能にレビューが付いた時などに通知を受け取れるので便利です。

設定を終えたら、一番下にある 「変更を保存」をクリック してください。

拡張機能のアップロード
「投稿者の設定が正常に更新されました」と表示されたら、左側のタブから「アイテム」をクリックしてください。
ここでは、拡張機能の公開・公開した拡張機能の管理などを行うことができます。
まずは、「新しいアイテム」ボタンをクリックしてください。

「ZIP ファイルをここにドロップするか、ファイルを選択します。」とあるので、拡張機能の開発用フォルダを .zip 形式に圧縮したものをこの枠の中にドラッグ&ドロップします。

.zip ファイルへの圧縮は、開発用フォルダの中にある8個のファイルを全選択して、右クリック→「送信」→「圧縮 (zip 形式) フォルダー」のように選んでいくと行えます。

アップロードが完了すると、拡張機能に関する情報を入力する画面に遷移します。
※「パッケージのタイトル」や「パッケージの概要」が途中までしか表示されていませんが、横にスクロールするとすべて見られます。分かりにくいですね。
必要事項の入力

画面右上に「下書きとして保存する」ボタンがあるので、こまめに保存しておくとトラブルを回避できます。
また、その左側に「送信できない理由」というボタンがあるので、そこをクリックすると、何が不足しているのかがわかります。
※「送信できない理由」は、下書きとして保存したあとに、最新の状態が反映されます。

「プレビュー」をクリックすると、実際のWebストアの画面が開き、どのように拡張機能が公開されるのかがイメージしやすくなります。
それでは、拡張機能を公開する上での必要事項を入力していきます。
どのような感じで書くのかを説明しますが、具体的な内容はご自身でお考えください。
説明
拡張機能に関する説明。できるだけ詳しく書いたほうが良いです。GitHub などでコードを公開している場合は、その URL も入れるとさらに良いです。なお、「パッケージの概要」の内容は公開時に自動で説明欄に追加されるので、同じ内容を説明欄に書く必要はありません。
カテゴリ
この拡張機能がどのカテゴリに属すかを選んでください。Web ストア上の似たような拡張機能を見てみると、「仕事効率化」や「ユーザー補助機能」を選んでいるものが多かったです。
言語
拡張機能で使われている言語。基本的に日本語(?)
ショップアイコン
Web ストアで表示されるアイコン。128ピクセル×128ピクセル。
【2021/8/8 以前に第2回を終えられた方へ】
大変申し訳無いのですが、以前第2回で配布していた画像のサイズが間違えていたので、ご自身でリサイズしてくださると幸いです。なお、現時点では、第2回でダウンロードできる画像は正常なサイズになっていますので、再度ダウンロードしてくださっても大丈夫です。
全言語向けプロモーション動画
プロモーション動画を YouTube にアップロードしている場合は、その URL を入力してください。 任意
スクリーンショット
この拡張機能がどのようなものかがわかる画像。最低1枚、最大5枚まで指定可能。画像サイズに指定があるので、よくご確認ください。
※プロモーション画像のようにするにも、可能な限りスクリーンショットは入れたほうがよいです。
プロモーションタイトル(小)・(大)、マーキープロモーションタイトル
検索結果のページなどに表示される画像。こちらも画像サイズに指定があるので、よくご確認ください。 任意
追加フィールド
ホームページの URL など、必要に応じて入力してください。 任意
ここまで書けたら、下書きとして保存した後、左側のタブから「プライバシーへの取り組み」をクリックしてください。

単一用途の目的
「要するにこの拡張機能の目的はなにか」を書きます。
権限が必要な理由
その権限をどのように利用するのかを書きます。
下に書いてあるものはあくまでも参考程度にし、より詳しく記述するようにしてください。
activeTab
ユーザーが閲覧しているタブのID、タイトル、URLを取得するため
scripting
URLやページタイトル、あるいはその両方をクリップボードにコピーするスクリプトや、各種 SNS の投稿画面をポップアップで開くスクリプトを挿入するため
contextMenus
コンテキストメニューからもページを共有できるようにするため
リモートコード
外部から、JavaScript、CSS、フォントを読み込んでいるか。
1つでも読み込んでいる場合は「はい」を選択し、なぜ外部から読み込む必要があるのかを記述してください。
データ使用
ユーザーのどのようなデータを開発者が得るのか、当てはまるものすべてにチェックを入れてください。
下の方に、3つのチェックボックスがあるので、「デベロッパー プログラム ポリシー」を遵守している場合は、チェックを入れてください。

ここまで入力できたら、下書きとして保存した後、左側のタブから「決済と配布地域」をクリックし、課金要素の有無・公開範囲・配布地域を設定してください。
ただ、このブログを見た方が全員「一般公開」にしてしまうと、類似品が複数出回ることになるので、 「限定公開」か「非公開」にしてください。
もし一般公開したい場合は、アイコンやデザイン、機能に、元がわからない程度のオリジナリティを加えるようお願いします。
「決済と配布地域」の設定も終えたら、もう一度下書きとして保存してください。
最後にもう一度見直して、不備がなければ「審査のため送信」をクリックしてください。

送信確認画面が現れます。
また、審査終了後に自動で公開するか否かを選択できます。お好きな方を選んでください。
再度「審査のため送信」をクリックすると、拡張機能が審査に提出されます。
これで、早くてその日のうちに、場合によっては数週間後に拡張機能の審査が終わります。
先程、審査合格後に手動で拡張機能を公開することを選んだ方は、審査合格のメールが来たら30日以内にデベロッパーダッシュボードから拡張機能を公開してください。
おわりに
1週間連載が行われたこの企画ですが、ついに終わりを迎えます。
Chrome 拡張機能づくりの一連の流れがわかっていただけたのであれば、これ以上の喜びはありません。
これにて、連載企画「Chrome 拡張機能を作って公開しよう」を終わります。本当にお疲れさまでした!
「Chrome 拡張機能を作ろう」の記事一覧
関連記事
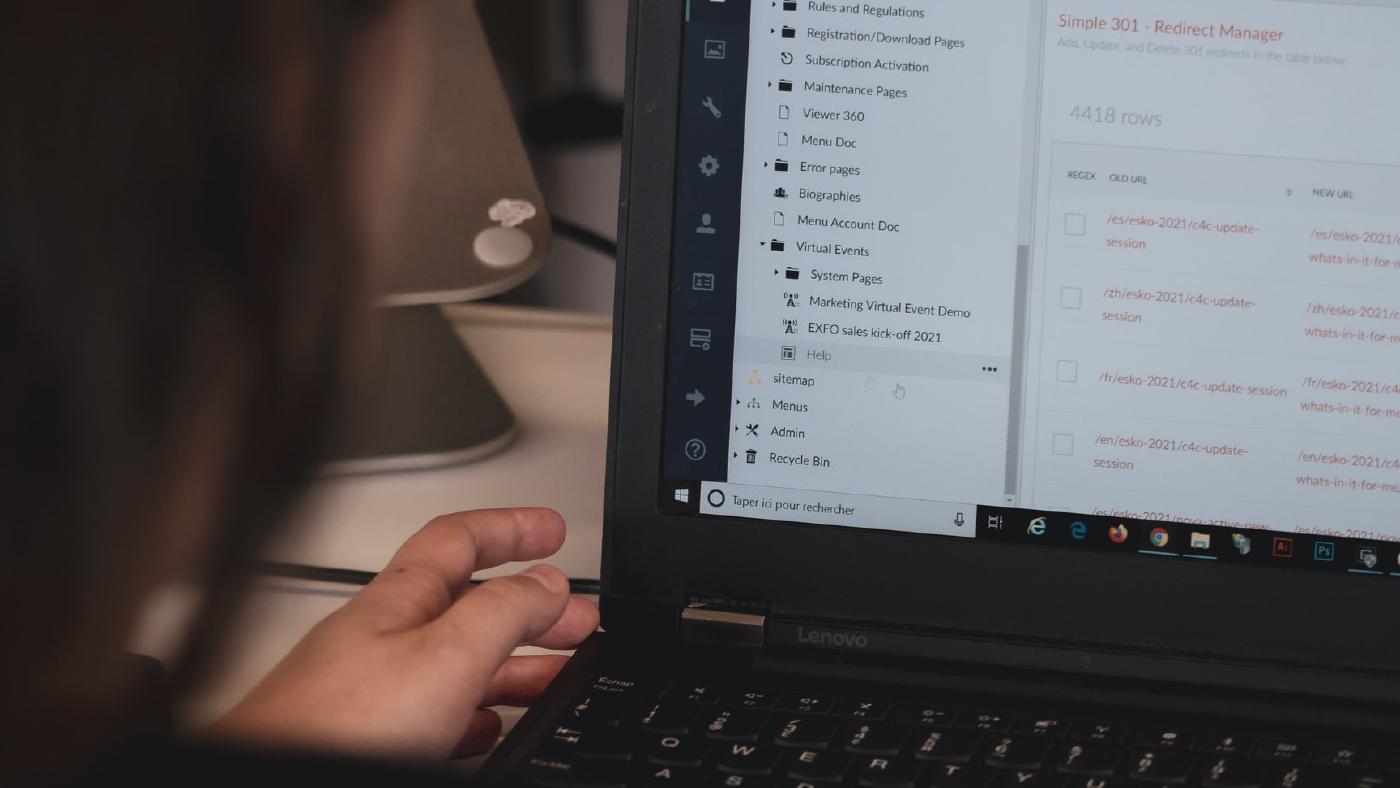
2021年8月7日 • 3 分 で読了
Chrome 拡張機能を作って公開しよう⑤ 〜権限多すぎ問題を解決〜
1回15分でサクッと開発。今回は「権限多すぎ問題」を解決していきます。

2021年8月4日 • 14 分 で読了
Chrome 拡張機能を作って公開しよう④ 〜コピー機能の実装〜
1回30分でサクッと開発。要となるコピー機能の実装を行います

2021年8月3日 • 6 分 で読了
Chrome 拡張機能を作って公開しよう③ 〜形にする〜
1回15分でサクッと開発。いよいよ形にしていきます!
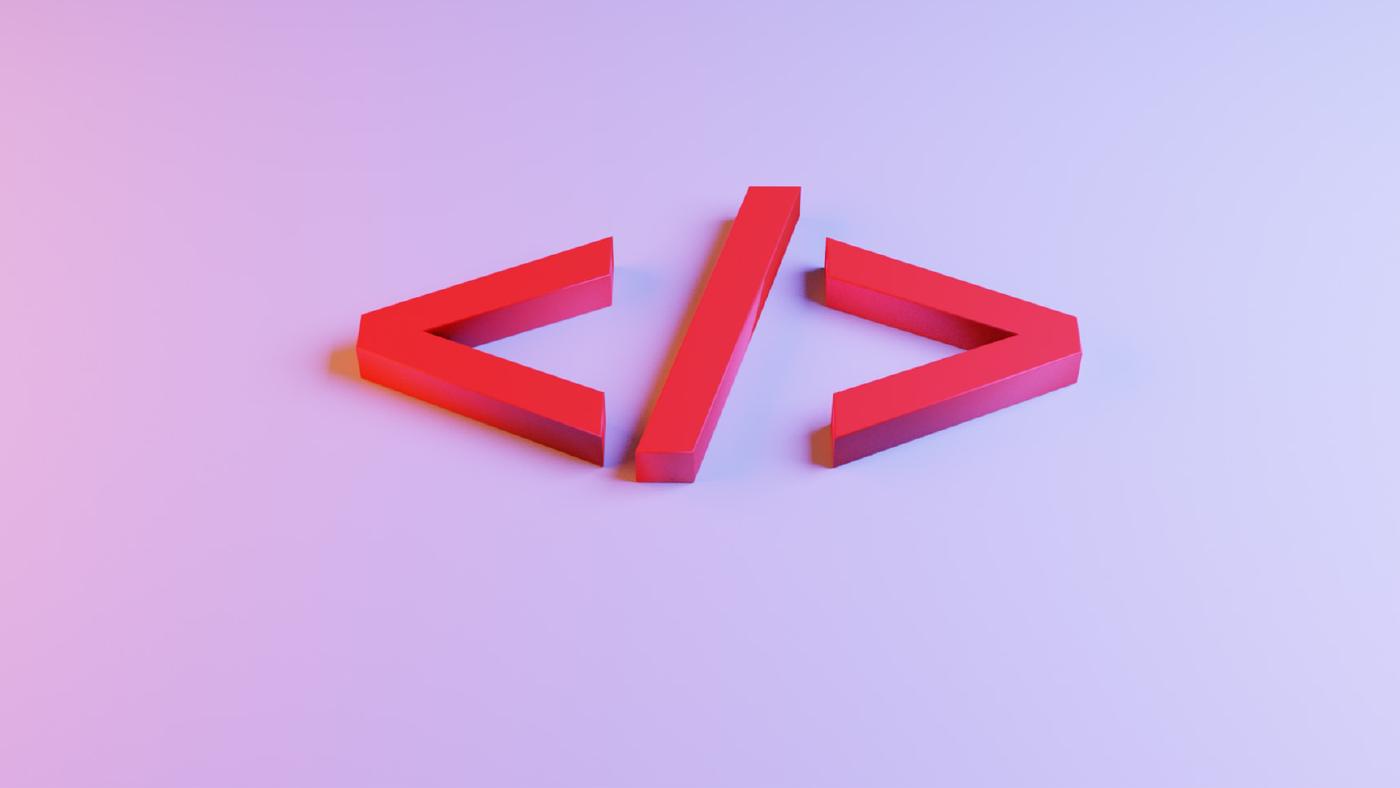
2021年8月2日 • 5 分 で読了
Chrome 拡張機能を作って公開しよう② 〜ポップアップの作成〜
1回15分でサクッと開発。今回はポップアップの作成。
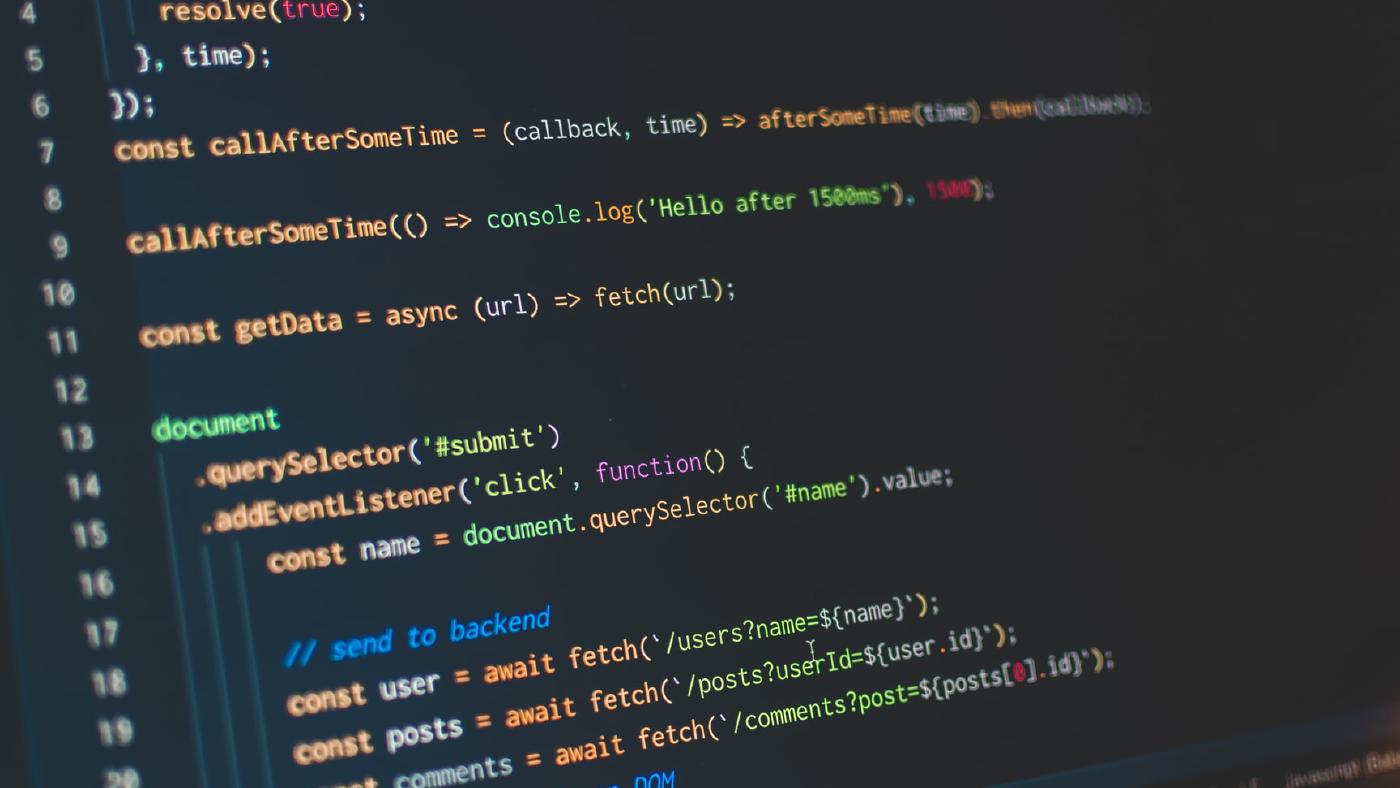
2021年7月30日 • 3 分 で読了
Chrome 拡張機能を作って公開しよう① 〜環境構築〜
環境構築するほどのことでもないが。
