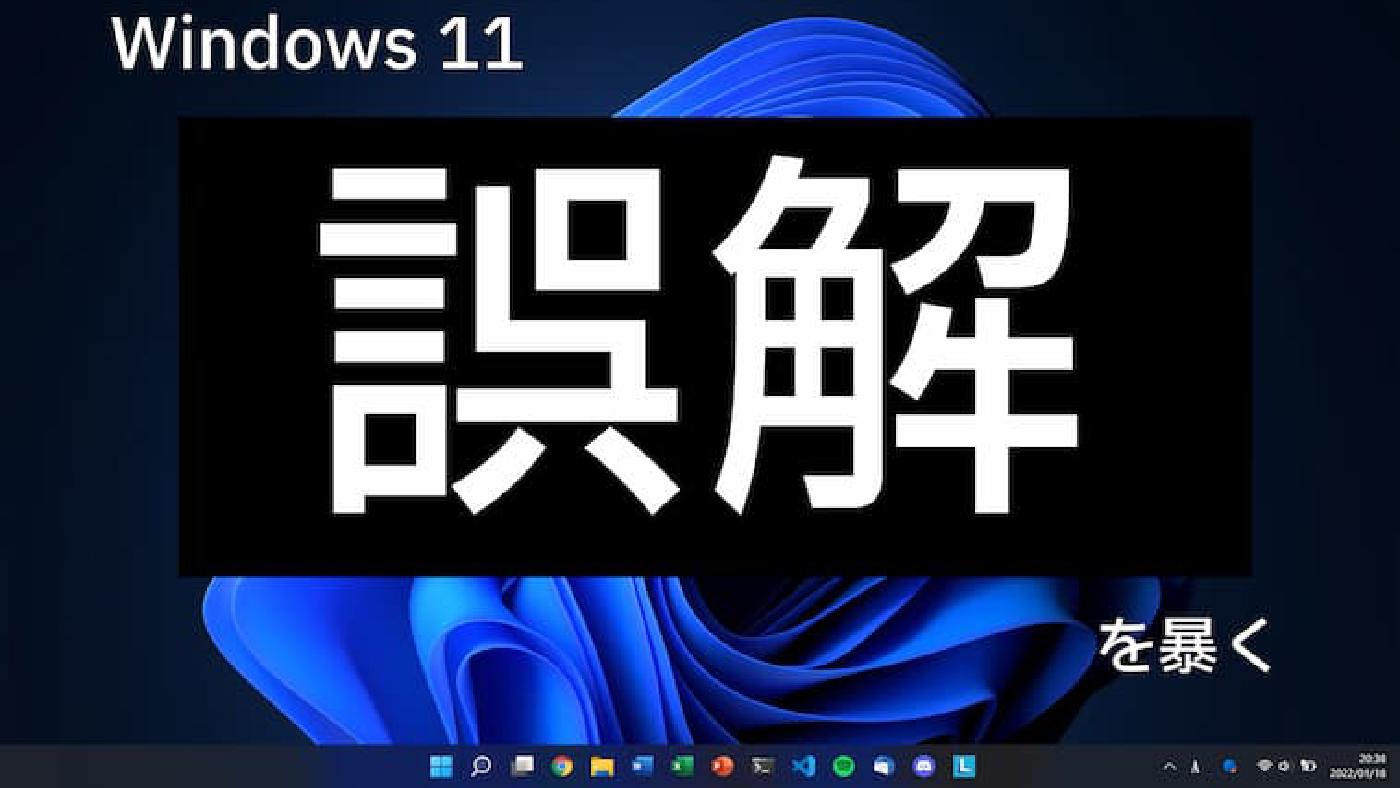【ソフト不要】Windows 11 のコンテキストメニューを従来の見た目に戻す
投稿: 2022年1月29日 (最終更新: 2023年12月1日) • 2 分 で読了 • 739 語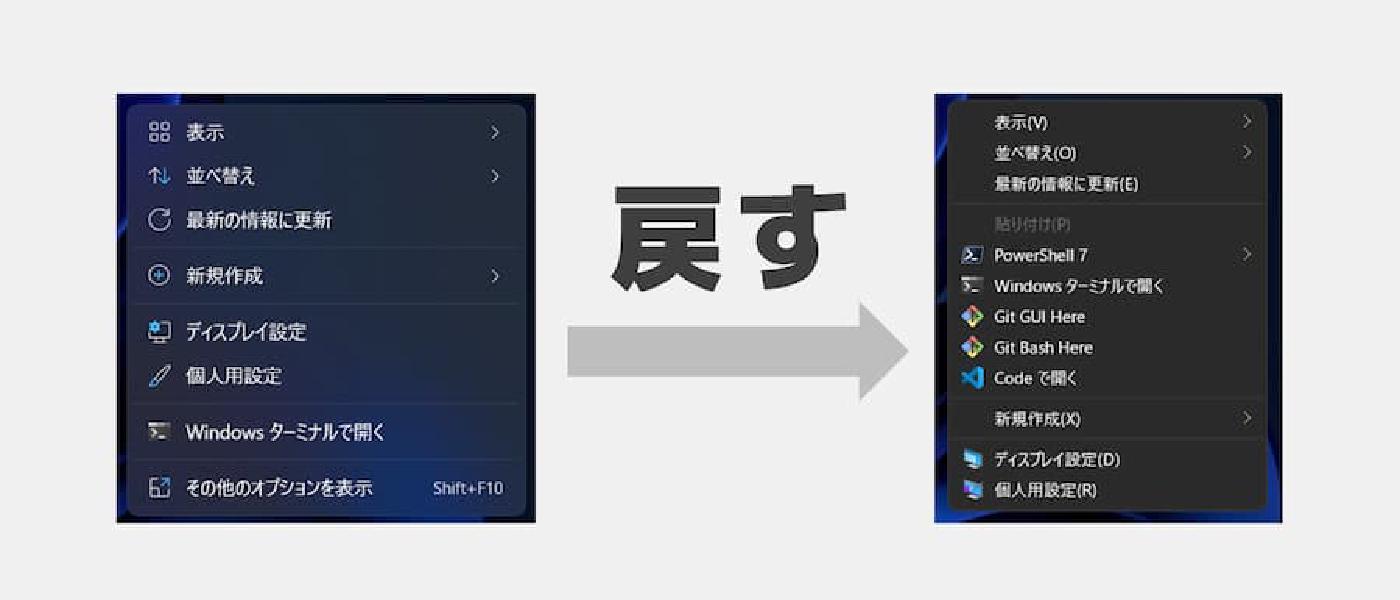
こんにちは。今回は Windows 11 のコンテキストメニュー(右クリックしたときに出てくるメニュー)を従来の見た目に戻す方法を解説します。
Windows 11 になって、コンテキストメニューがシンプルな見た目に変更されました。

これはこれで綺麗なのですが、サードパーティ製アプリ(7-zip とか) を使うには「その他のオプションを表示」をいちいちクリックするか、Shift + F10 を押下しなければならないので面倒です。
そこでネットで調べていたところ、追加のソフトウェアなしでコンテキストメニューを従来の見た目に戻す方法を見つけたのでご紹介します。
従来の見た目に戻す
まずは、ターミナルを起動します。
スタートボタンを右クリック→ Windows ターミナル をクリックしてください。

黒い画面が現れたら、以下のコマンドをコピー&ペーストして、Enter キーを押してください。
reg.exe add "HKCU\Software\Classes\CLSID\{86ca1aa0-34aa-4e8b-a509-50c905bae2a2}\InprocServer32" /f /ve「The operation completed successfully.」と表示されたら成功です。
パソコンの再起動後、コンテキストメニューが従来の見た目に戻ります。
従来の見た目に戻したのを戻す
「間違えて従来の見た目に戻してしまった」、「従来の見た目に戻したけど、新しいコンテキストメニューも使ってみたくなった」という場合の方法です。
まずは、先ほどと同様に スタートボタンを右クリック→ Windows ターミナル をクリックしてください。
黒い画面が現れたら、以下のコマンドをコピー&ペーストして、Enter キーを押してください。
reg.exe delete "HKCU\Software\Classes\CLSID\{86ca1aa0-34aa-4e8b-a509-50c905bae2a2}" /f「The operation completed successfully.」と表示されたら成功です。
パソコンの再起動後、コンテキストメニューが新しい見た目になります。
参考サイト
Windows 11の右クリックメニューを以前のバージョンに戻す方法【コンテキストメニュー】
https://smartasw.com/archives/13479
最後まで読んでいただきありがとうございました!
関連記事