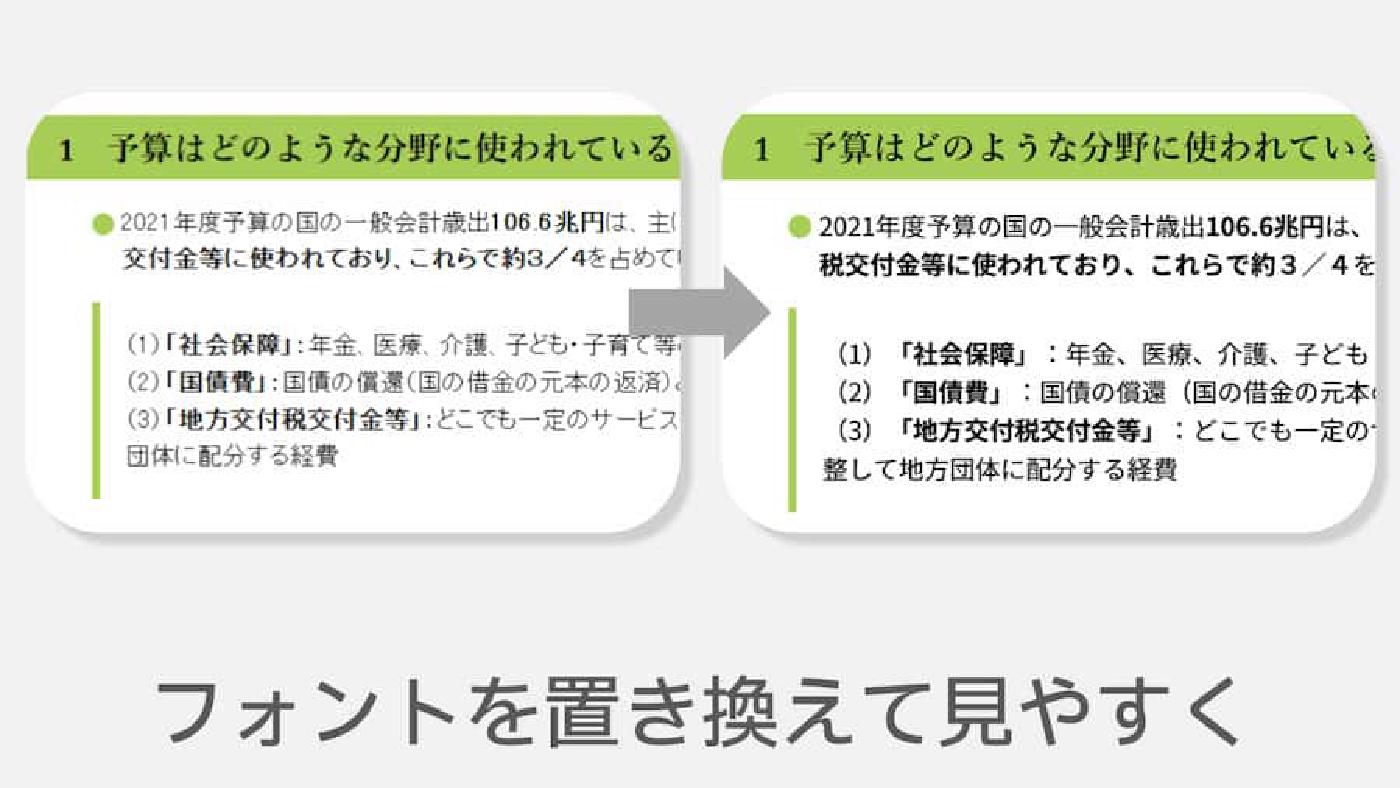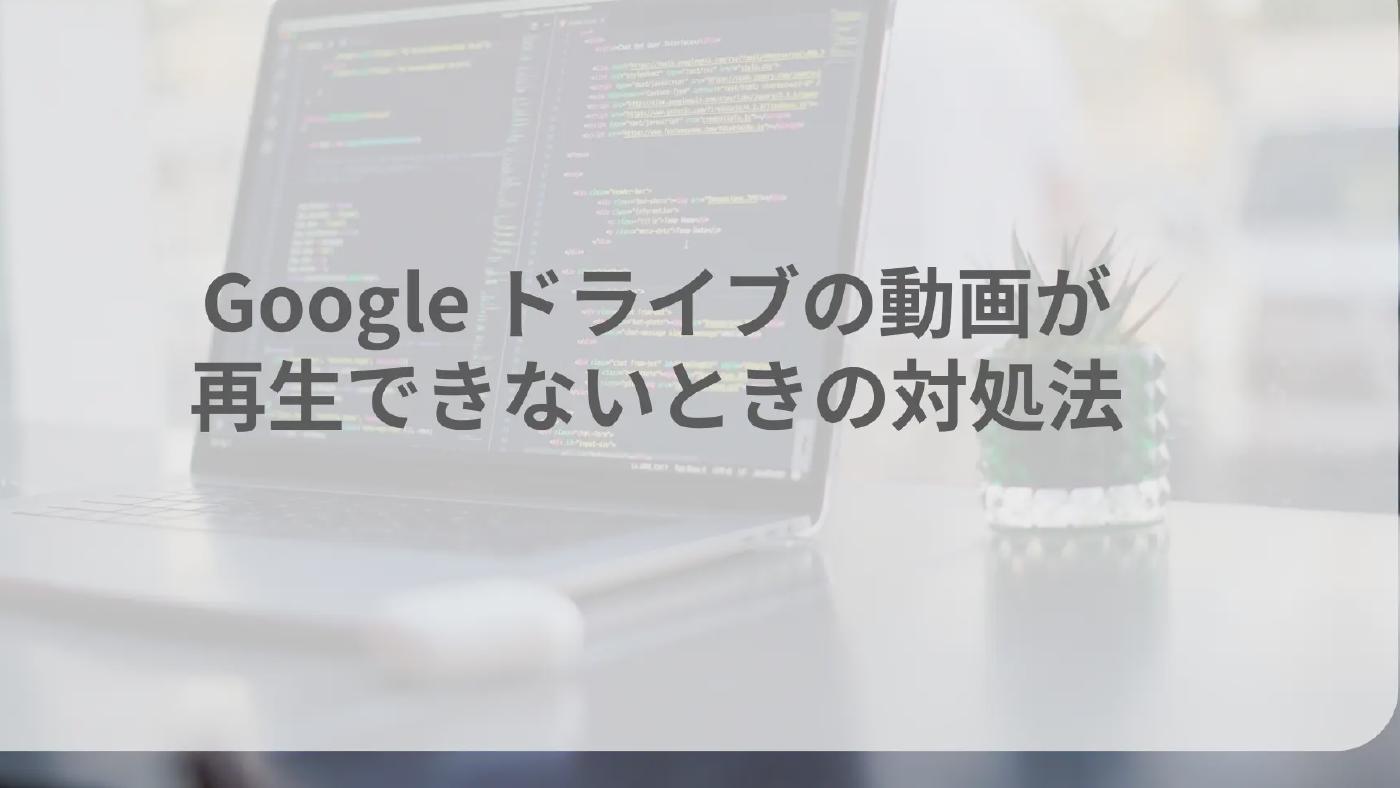Chrome のフォントを美しい Noto Sans にする方法
投稿: 2022年5月30日 (最終更新: 2023年12月9日) • 4 分 で読了 • 1,614 語
デフォルトでは、 Windows 版の Chrome のフォントはメイリオになっており、大半のサイトはメイリオで表示されます。
しかし、このメイリオ。正直に言ってあまり美しくないと思いませんか? Mac のように綺麗なフォントを使いたいという方もいるでしょう。この記事では、Chrome で表示されるフォントを Mac 並みに美しい Noto Sans に変更する手順を解説します。
綺麗なフォント
一口に綺麗なフォントと言っても色々あります。
その中でも、今回は Google と Adobe が共同開発している、Noto Sans を使用します。
この Noto Sans は非常に高品質なのにもかかわらず、商用・非商用問わずに無料で使えてしまうという優れものです。
今回は、この Noto Sans のダウンロード及びインストール、そして Chrome のデフォルトフォントに設定するところまでを解説します。
Noto Sans のダウンロードとインストール
まずは、配布ページにアクセスします。
Noto Sans Japanese - Google Fonts
アクセスしたら、右上の「Download family」をクリックすると、ダウンロードが始まります。
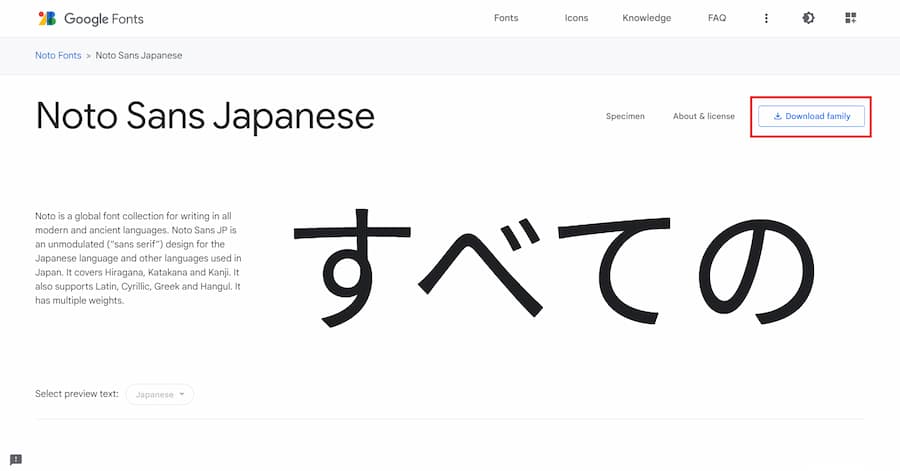
ダウンロードが終わったらダウンロードフォルダを開き、ダウンロードしたファイルをクリックして、「すべて展開」をクリックします。
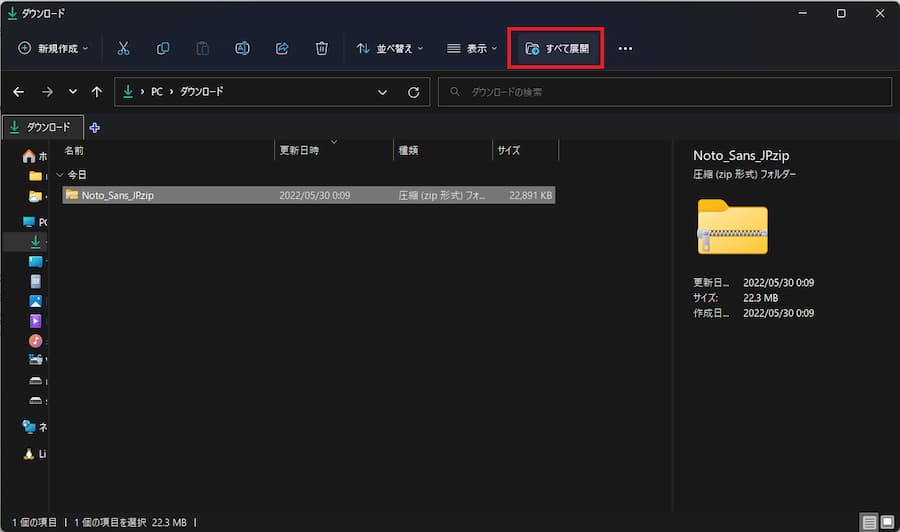
ウインドウが開いたら、特に設定は変更せずに、右下の「展開」をクリックします。
展開が完了したら、展開後のフォルダを開きます。
このように、いくつかのファイルが出てきたら完了です。
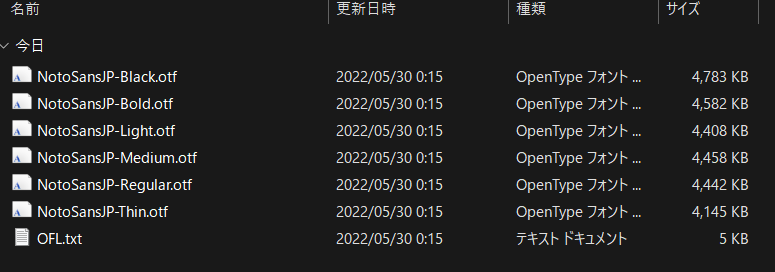
次に、これらのフォントをパソコンにインストールしていきます。
これにより、パソコン上のソフトウェアから Noto Sans を使用できるようになります。
まずは、設定を開き、「個人用設定」→「フォント」と進みます。
このような画面が現れればOKです。(Windows 10 の場合は画面が違います。)
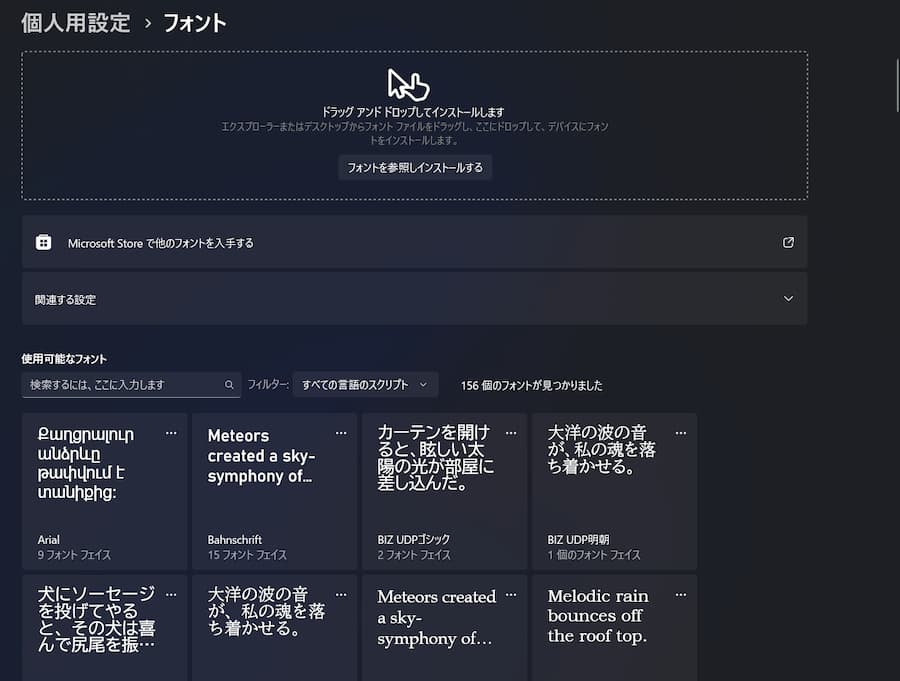
「ドラッグアンドドロップしてインストールします」と書かれている部分に、先程展開したフォルダ内にあるファイルをまとめてドラッグアンドドロップします。
ドラッグアンドドロップとは、マウスのクリックボタンを離さずにカーソルだけを動かし、目標とする地点(ここでは、設定画面の「ドラックアンドドロップしてインストールします」と書かれている部分)でクリックボタンを離す操作のことです。
カーソル付近に「コピー」と表示されたら、そこでマウスのクリックボタンを離します。
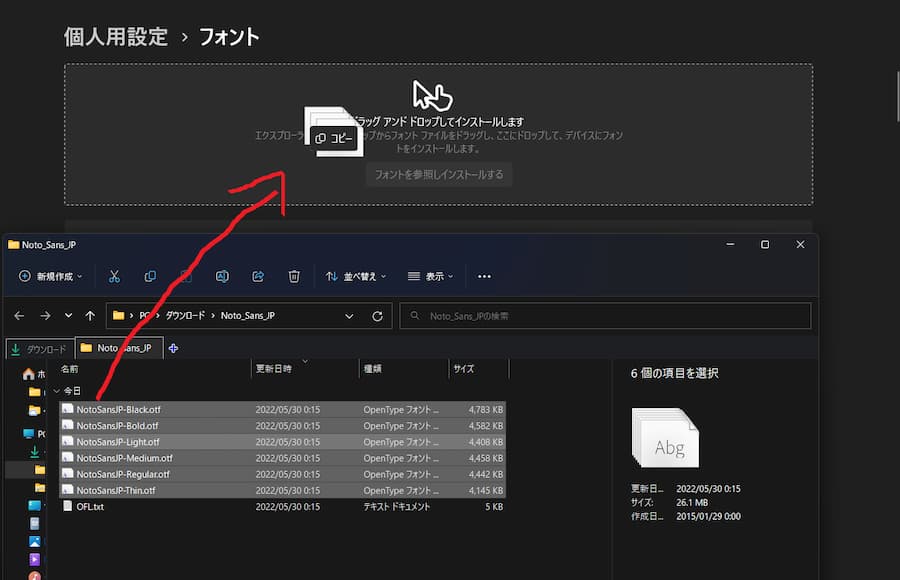
ドラッグアンドドロップが成功すれば、フォントのインストールが始まります。
Chrome で設定を行う
しばらく待ってインストールが完了したら、Chrome を開き直し、右上の3点ドット→「設定」→「デザイン」→「フォントをカスタマイズ」と進みます。
設定画面が開けたら、下の画像を参考にしてフォントを設定してください。
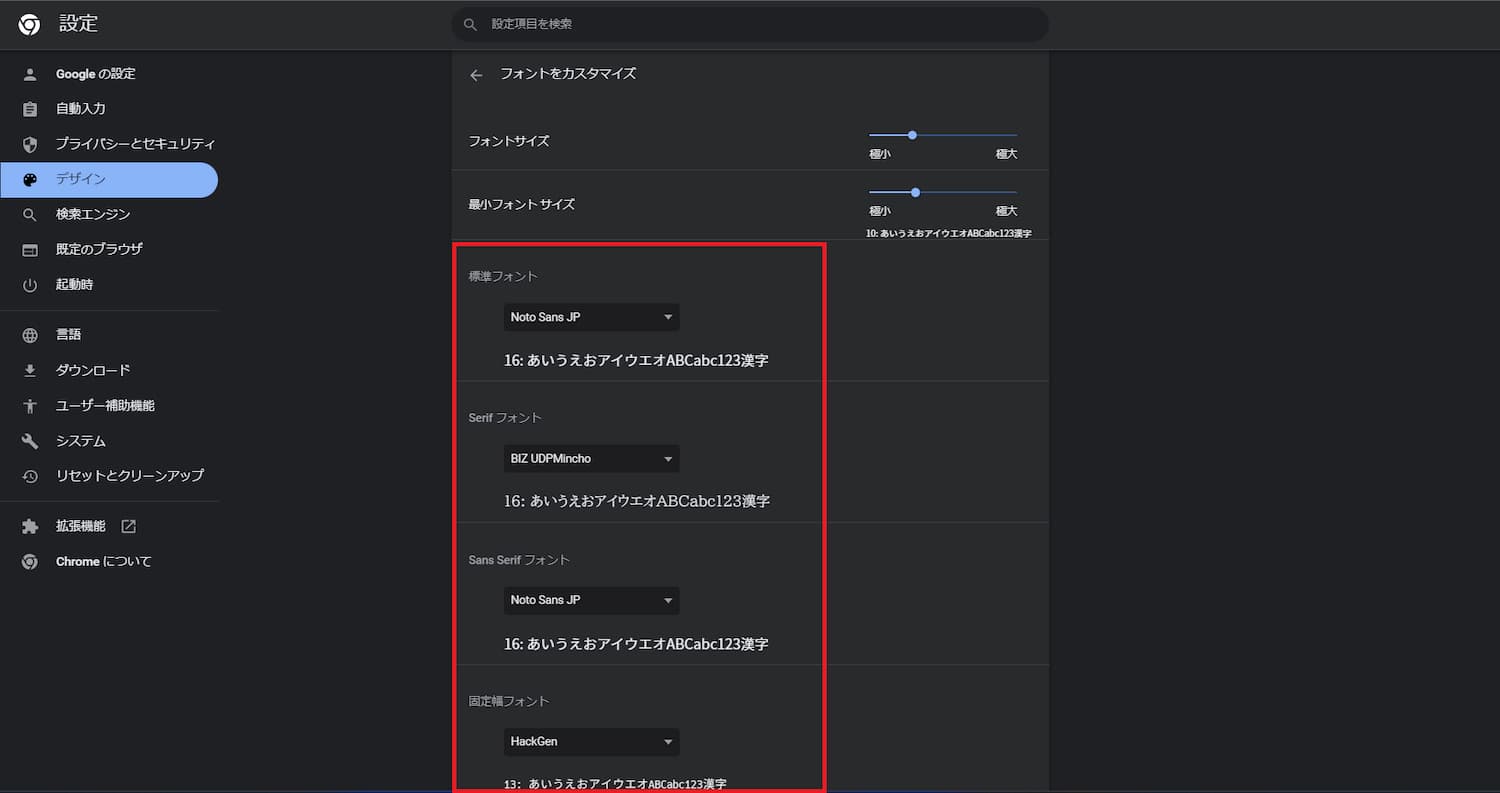
Sans Serif とはゴシック体、Serif とは明朝体を表しています。
標準フォントとSans Serifフォントは「Noto Sans JP」にし、Serif フォントは「BIZ UDP Mincho」にします。
Noto Sans JP は先程インストールしたフォントで、BIZ UDP Mincho は Windows にもともと搭載されているユニバーサルデザインの明朝体です。
等幅フォントは初期設定でもいいですが、Noto Sans JP にしても良いと思います。
ちなみに私は、等幅フォントにはプログラミング用フォントの「白源」を指定しています。
美しく文字の識別がしやすいので、プログラミングをしているという方はぜひ入れてみてください。
個人的には全角スペースと半角スペースの区別が付きやすいのが便利に感じています。
話がそれましたが、一通り設定が終われば、Chrome で見るサイトの大半のフォントが美しい Noto Sans に入れ替わります。
更に強力にやりたいなら
上記の方法では、一部サイトでは依然として見づらいフォントが表示されてしまいます。
それを回避するために、「やっぱり Noto Sans」という拡張機能を入れることをおすすめします。
この拡張機能に関しては以前の記事でも取り上げているのでぜひご覧ください。
ここまで読んでいただきありがとうございました!
関連記事