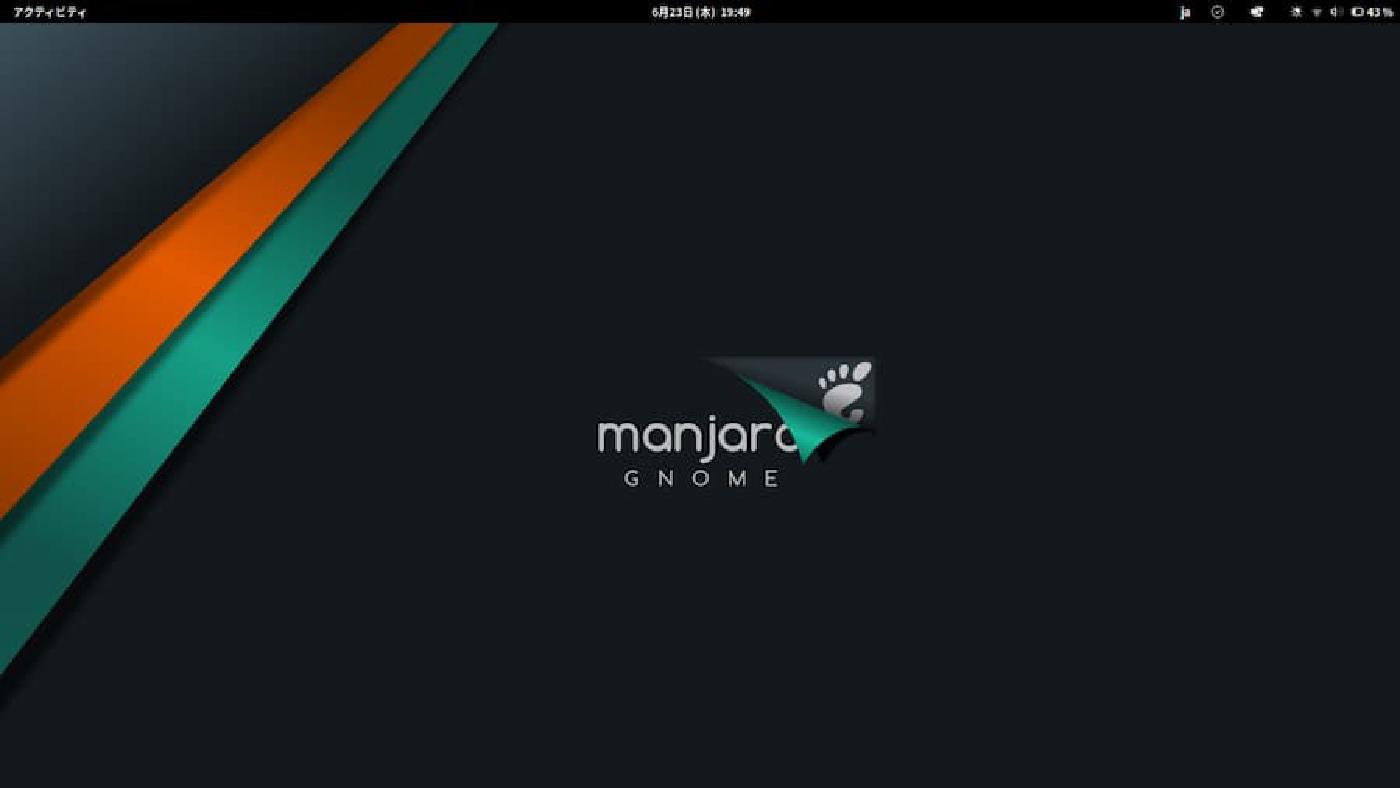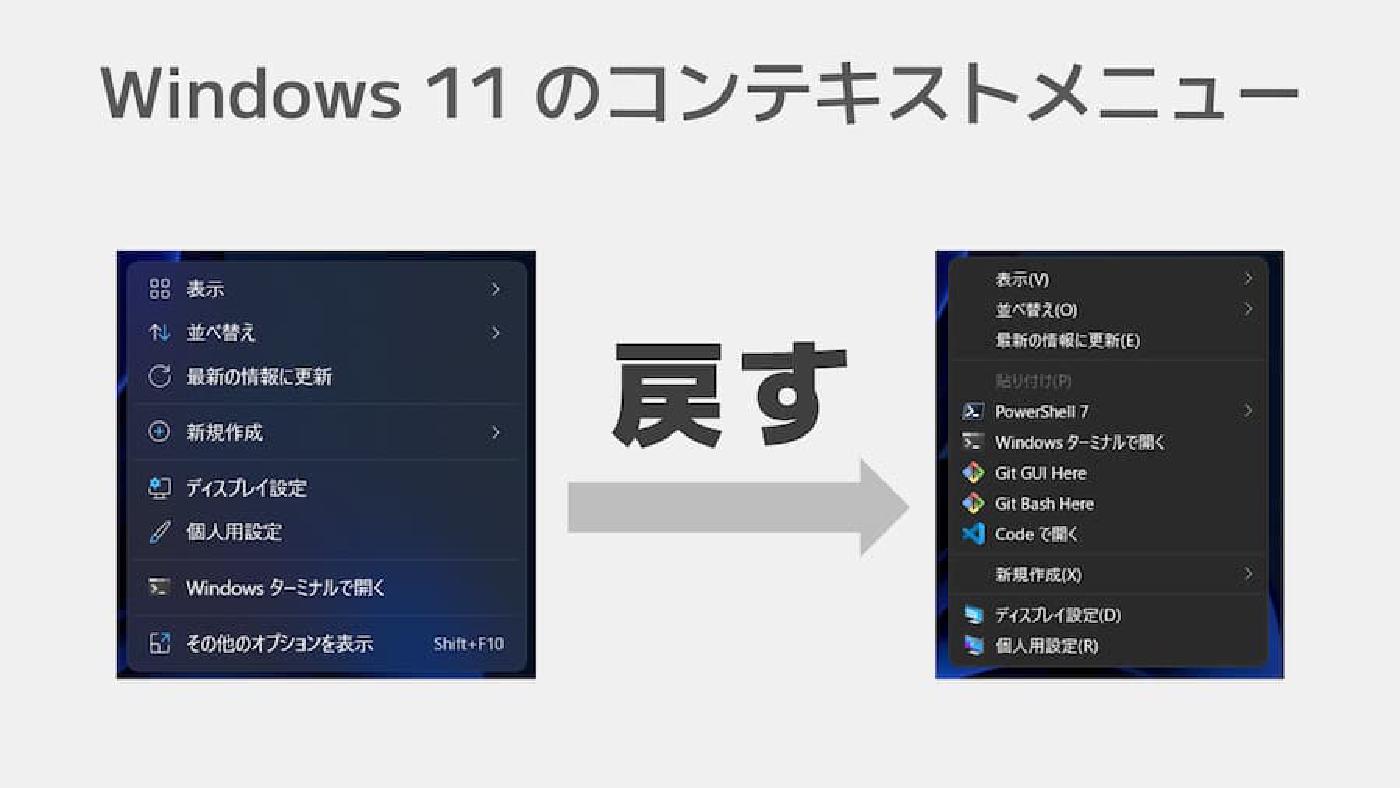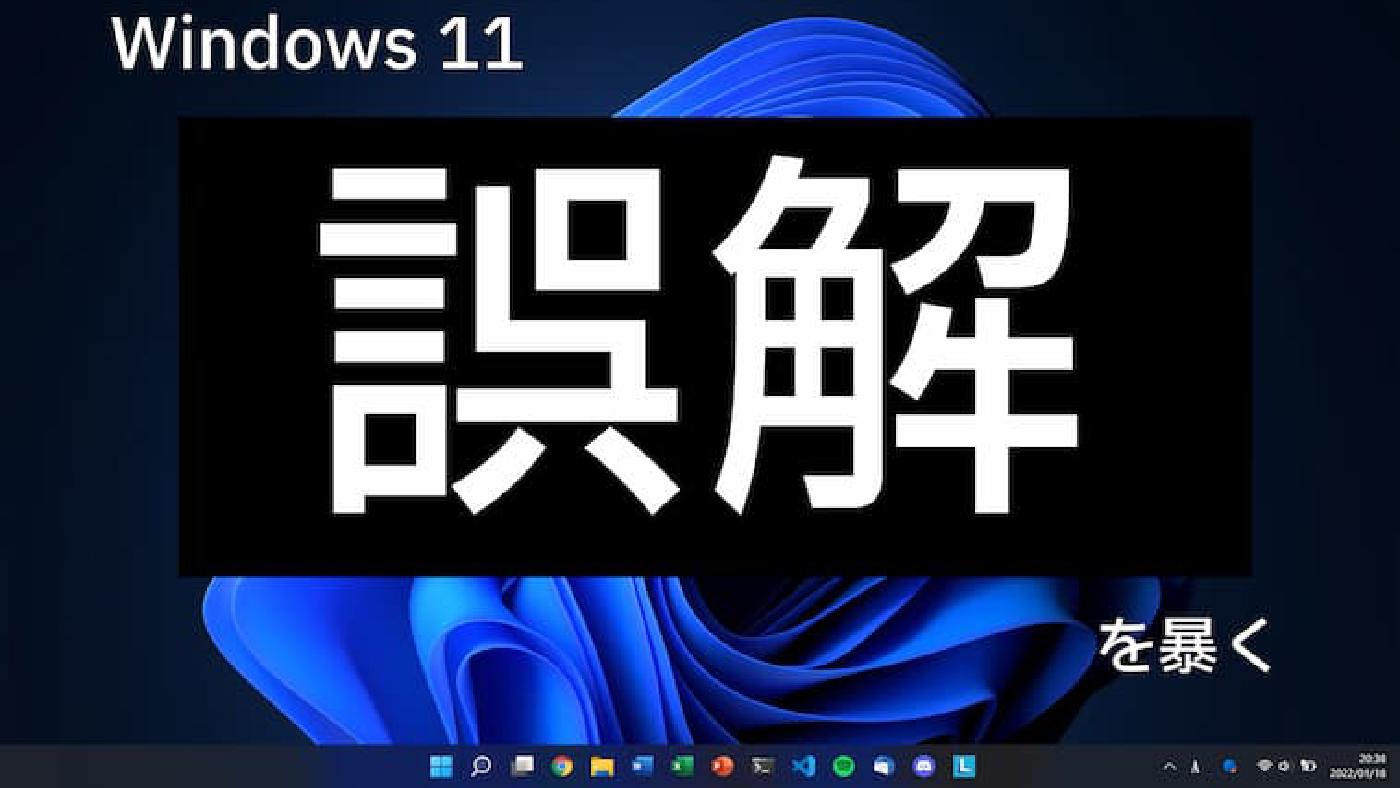Windowsを入れたらまずすること(定番6つ+自己流3つ)
投稿: 2022年7月23日 (最終更新: 2023年12月9日) • 6 分 で読了 • 2,561 語
WindowsのPCを購入した場合、あるいはクリーンインストールした場合に私がしている設定を紹介します。
1.いらないアプリをすべて消す
最近のWindowsは、最初から様々なアプリが入っています。
その中には全く使わないものも多いので、消していきます。
2.厄介な広告を消す
Windows自体が有償のくせにさらに利益を得ようとしてくるので、そういった広告を消します。
まず、設定を開き、システム→通知とアクションと進み、6つチェックボックスがあるうちの下3つのチェックを外します。
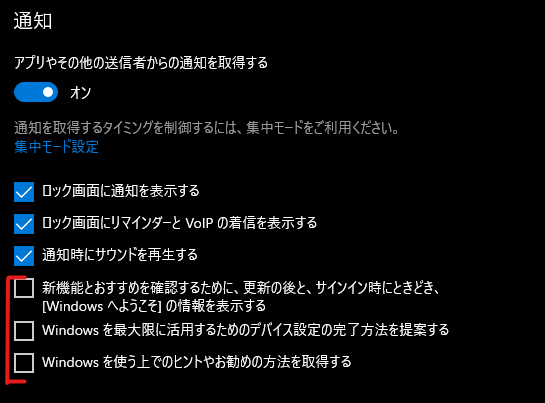
次に、設定から個人用設定→スタートと進み、「ときどきスタートメニューにおすすめのアプリを表示する」をオフにします。
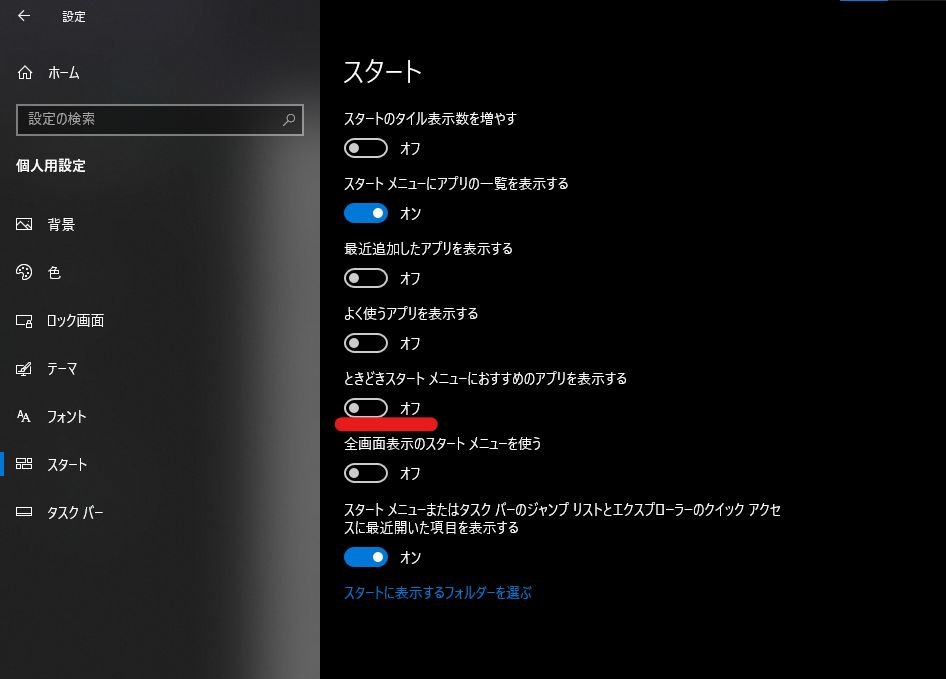
最後に、設定からプライバシーに進み、「設定アプリでおすすめのコンテンツを表示する」をオフにします。
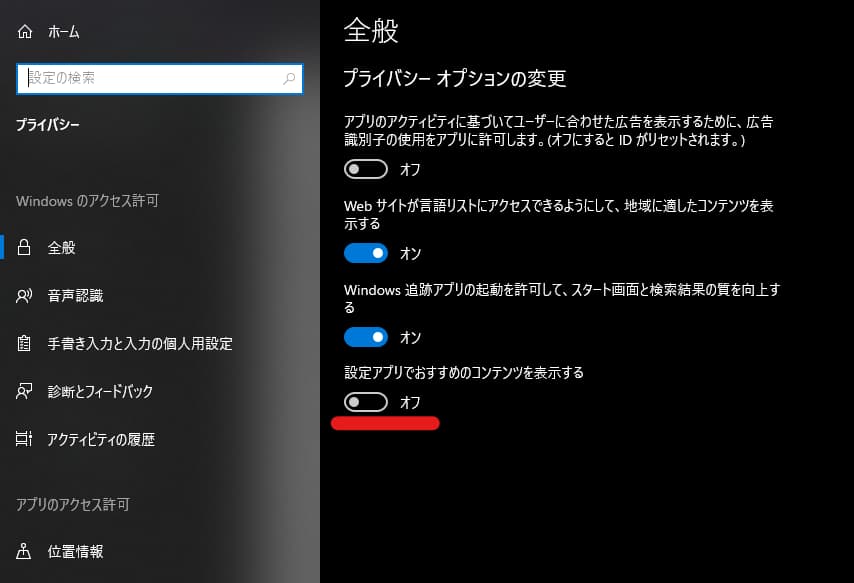
3.エクスプローラー周りの設定
デフォルトではエクスプローラーで拡張子が表示されないので、表示されるようにします。
エクスプローラーを開き、表示→ファイル名拡張子にチェックを入れます。

Windows 11の場合は、表示→表示→ファイル名拡張子にチェックを入れます。
また、エクスプローラーを開いたときにクイックアクセスではなく「PC」が表示されるようにします。
(昔で言う「コンピュータ」や「マイコンピュータ」にあたるものです。)
表示→オプションから、「エクスプローラーで開く」のところを「PC」にします。
Windows 11の場合は、「…」(三点リーダー)から「オプション」をクリックすることで設定画面を開くことができます。
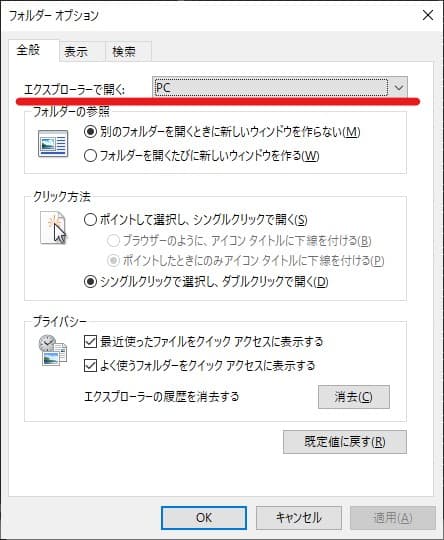
4.Edgeのスタートアップブーストをオフにする
スタートアップブーストとは、Edgeをログイン時に裏で開き、待機させておくことでEdgeの起動を速くする機能のことです。
Edgeを使用している人なら恩恵を受けられますが、私はFirefoxをメインで使用しているため、この機能はPCを重くするだけの厄介者です。
よって、この機能をオフにします。
まずはEdgeを開き、右上の「…」(三点リーダー)から設定→システムと進み、「スタートアップブースト」の横のスイッチをオフにします。
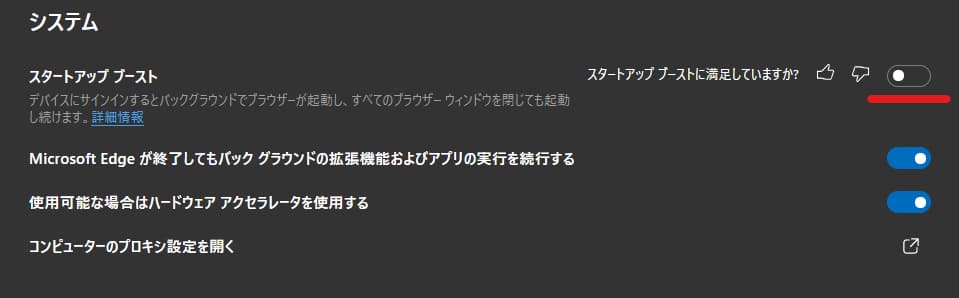
5.バックグラウンドアプリをオフにする
アプリが裏で動かないようにします。(ここで言う「アプリ」とは、Microsoftストアからインストールしたアプリのことです)
これにより、メールアプリを閉じているとメールの通知が来ない等の不利益が出る場合がありますが、当方では確認していないためなんとも言えません。(そもそもWindows標準のメールアプリを使用していないため)
心配であれば問題が発生しないか検証しながらオフにすることをおすすめします。
私は特に気にせず全部オフにしてしまっています。
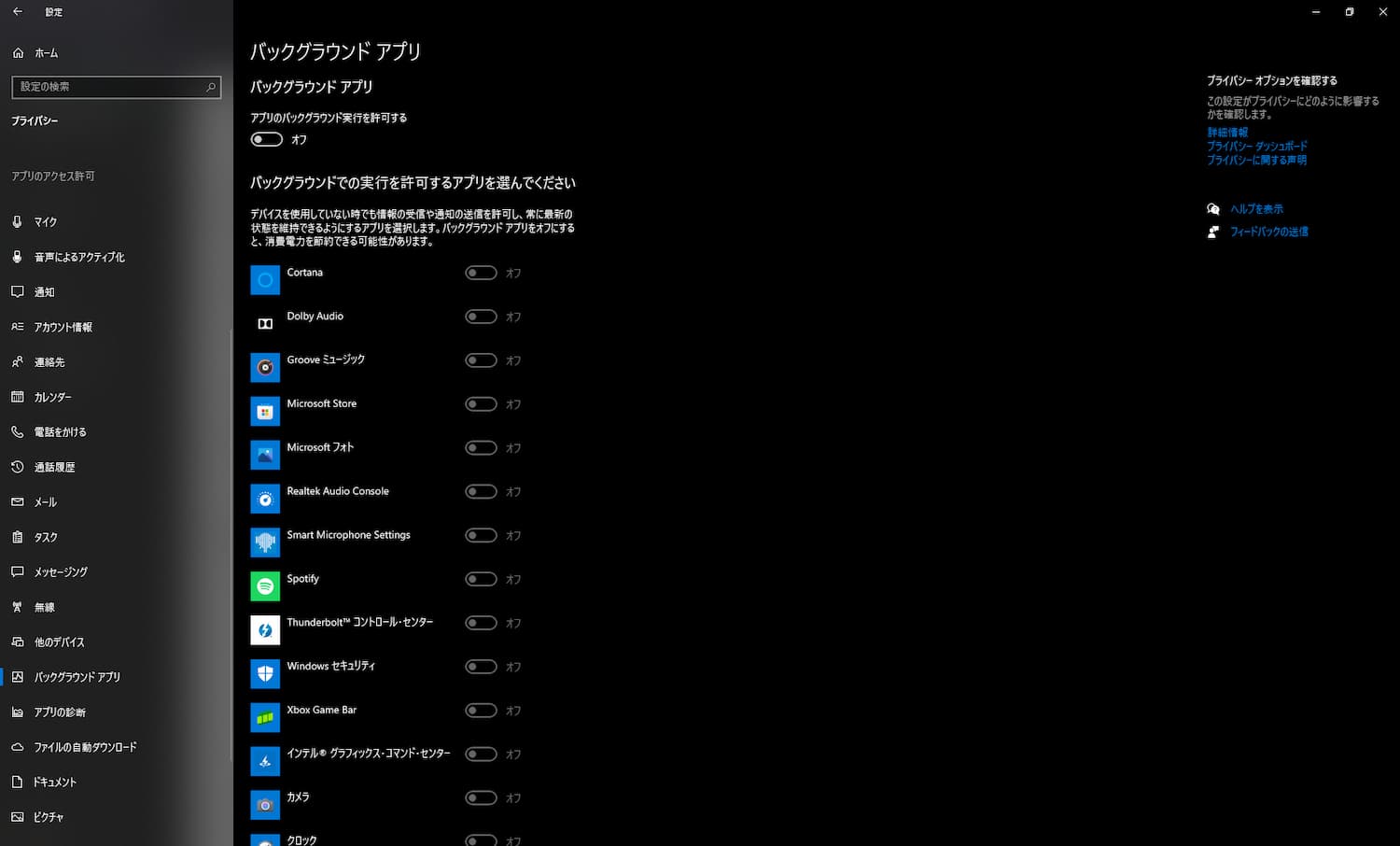
6.スタートアップアプリを吟味する
設定→アプリ→スタートアップと進み、ログインしたときに自動で実行されるアプリを選択します。
私は、WindowsセキュリティとGoogle日本語入力のみ有効にして、他は全て切っています。
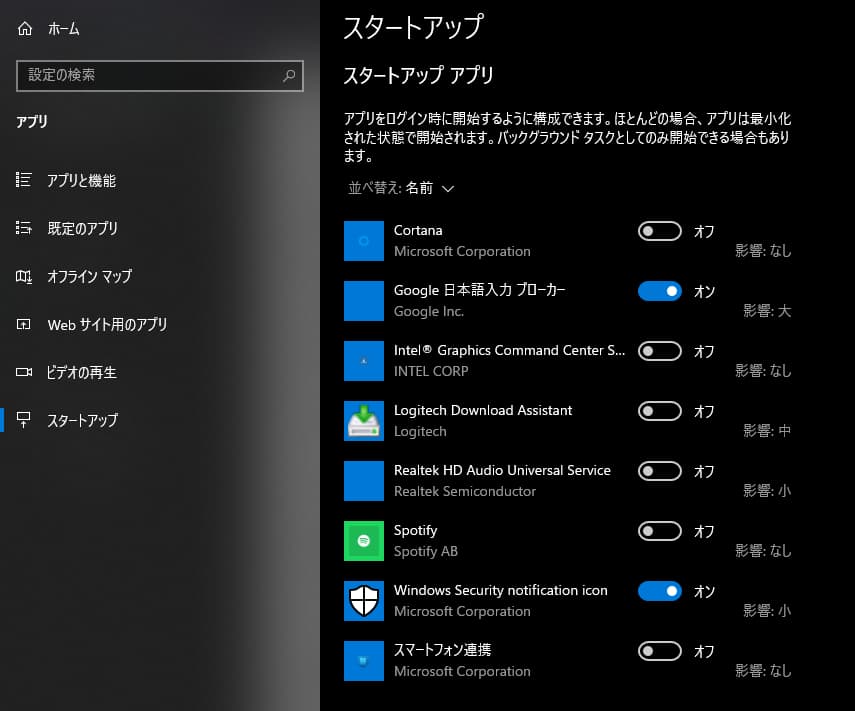
ここまでは割と万人向けの設定です。
ここから先は私のこだわりが強くなっていきますので、「別にしなくてもいいかな」と思う設定はしなくても構いません。
7.Google日本語入力のインストール
Windows標準のIMEはマシになったとは言えまだお馬鹿さんなので、Google日本語入力をインストールします。
Google日本語入力のすごいところを列挙すると…
- インターネットの情報を反映しているので新語や流行語に強い
- 「きょう」や「きのう」、「きんようび」と入力すれば日付が変換候補に出てくる
- zlと入力するだけで右矢印に変換される(この中でもイチオシの機能)
- 自分がよく使う言葉をサジェスト表示してくれる
- 自分がよく使う言葉を学習するため、使い込めば使い込むほど賢くなっていく
他にも色々あるので、ぜひ調べてみてください。
ということで、まずは 公式ページ に行き、ダウンロードしてインストールします。
インストールできたら、タスクバーの「あ」や「A」のアイコンを右クリックし、「プロパティ」をクリックします。
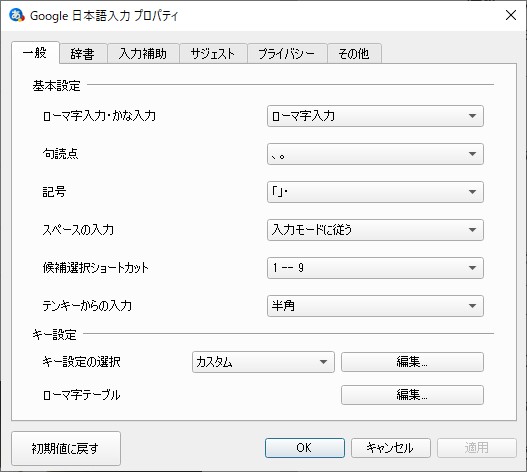
このような画面が現れると思います。
(別の画面が出てきてしまった場合は、「あ」のアイコンの右側にあるアイコンをクリックし、入力メソッドを「Google日本語入力」に切り替えてください。)
そうしたら、「入力補助」タブを選択し、「半角・全角」の欄から、“数字"の行をどちらも半角にします。
こうすることで、数字は常に半角として入力されます。

また、「無変換」キーで半角モードに、「変換」キーで全角モードになるように設定します。
現在の入力モードを気にせずに「英数字を入れたいからとりあえず無変換キーを押していけばOK」状態になるので便利です。
先程の設定画面で「一般」タブに移動し、「キー設定の選択」の横の「編集」をクリックします。
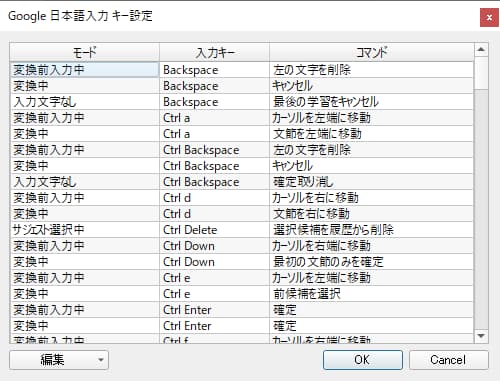
この設定画面で一つ一つ設定していくのも良いですが、今回は実際に私が使っているキー設定をまとめたファイルを用意しましたので、それをインポートします。
こちらのリンクから設定ファイルをダウンロードし、設定画面の左下の「編集」から「インポート」をクリックします。
「現在のキー設定が上書きされます。実行しますか?」と尋ねられたら「OK」をクリックし、先ほどダウンロードしたファイルを選択します。
これで設定は完了です。
OKボタンを押して設定画面を閉じてください。
8.キーマップの変更
これについてはより詳しく記事を書いたのでそちらをご覧ください。
WindowsだけでなくLinuxでの設定方法も掲載しています。
9.ブラウザのフォントの変更
Windowsの場合、デフォルトではブラウザのフォントはメイリオになっていますが、よりきれいなNoto Sansに変更します。
これに関しては以前に記事を書いたのでそちらを参照していただけると幸いです。
Twitterなど、サイト側でメイリオが強制適用されてしまう場合の対処法も紹介しています。
Chrome のフォントを美しい Noto Sans にする方法
今回の記事はこれで以上です。
より快適なWindowsライフをお楽しみください!
(ちなみに私は明日にでもLinuxを入れる予定です。)
関連記事