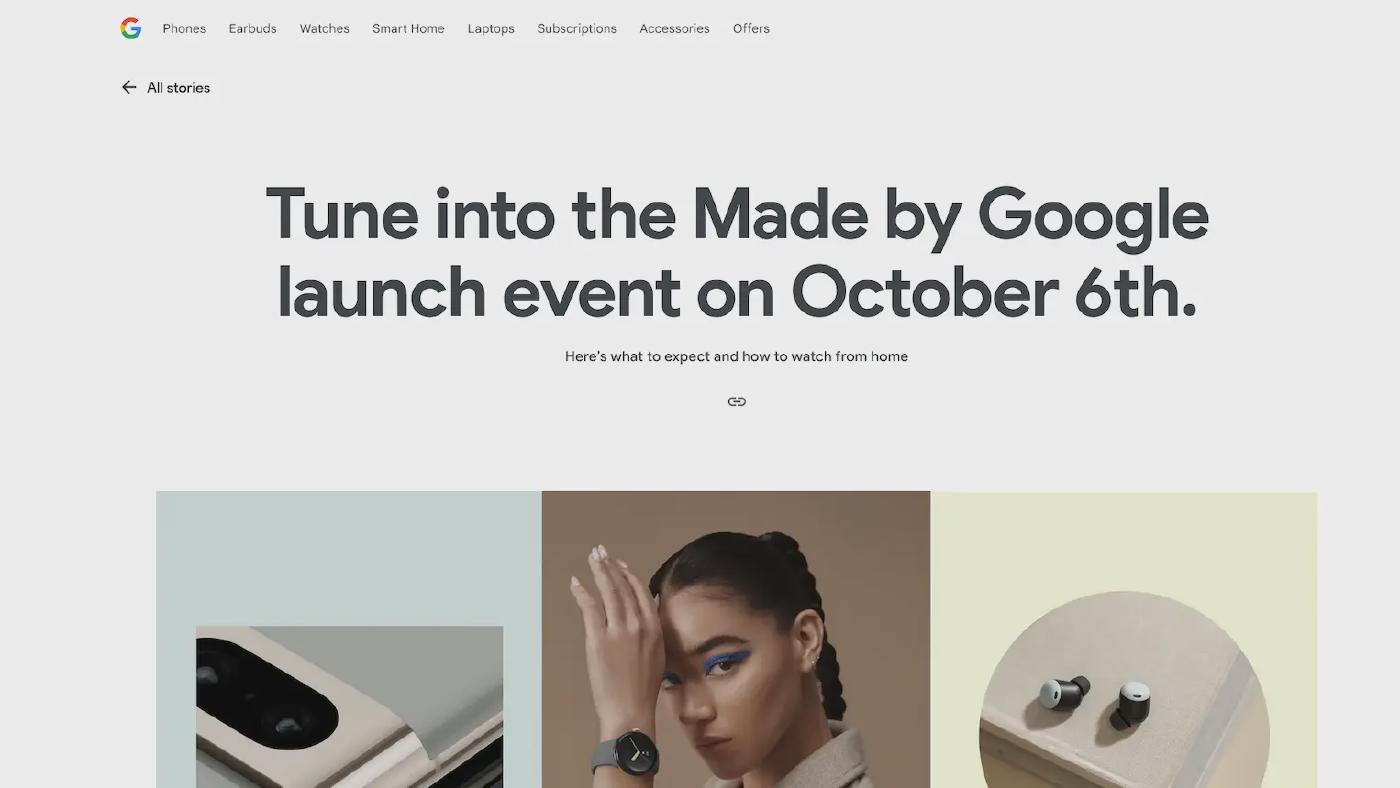【Google Pixel】外出したらマナーモードを自動でオンにする
投稿: 2023年1月21日 (最終更新: 2023年12月1日) • 6 分 で読了 • 2,607 語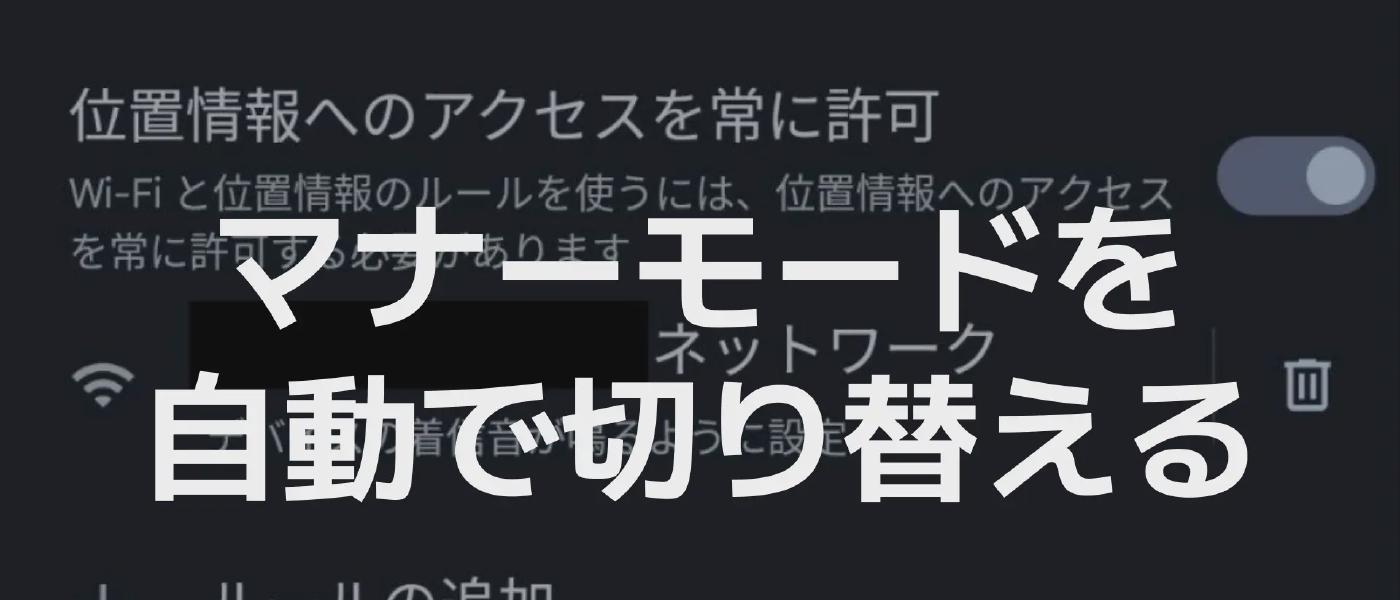
Pixel の設定を眺めていたら、「ルール」という、現在地や接続している Wi-Fi に応じてマナーモードのオン / オフを切り替えられる非常に便利な機能を発見しました。
今回は、そんな「ルール」機能の設定方法を解説します。
「マナーモードにし忘れて、人前で着信音が鳴ってしまった…」という恥ずかしい経験がある方は多いと思いますが、この機能を使うと家の外では勝手にマナーモードになるのでそのような失敗もなくなります。
設定も、画面の指示に従ってポチポチしていくだけなので非常に簡単でした。
なお、この機能は Pixel 限定ですが、他の Android スマホでも同様の機能が用意されている場合がありますし (Galaxy の Bixby Routines など)、そうでなくても同様のことができるアプリがあると思います。
iPhone の場合はマナーモードの自動切り替えはできませんが、「ショートカット」アプリで集中モードを切り替えるオートメーションを作成すれば似たようなことができます。
ただし、集中モードでは通知音だけでなくバイブも鳴らなくなってしまう点は注意が必要です。
設定内容
この記事では、以下のように設定する方法を解説します。実際に僕も使っている設定です。
- 自宅の Wi-Fi に接続されたらマナーモードオフ
- 自宅の Wi-Fi から切断されたらマナーモードオン
(カフェのフリー Wi-Fi など、自宅以外の Wi-Fi に接続されたときもマナーモードオン)
なお、この記事は Android 13 の Pixel 7 を基に解説しています。Android バージョンや機種によっては画面が一部異なる場合がありますがご了承下さい。
設定方法
自宅の Wi-Fi に接続されたらマナーモードをオフにする
まずは、「自宅の Wi-Fi に接続されたらマナーモードをオフにする」部分の設定です。
「設定」アプリを開き、「システム」→「ルール」と進みます。
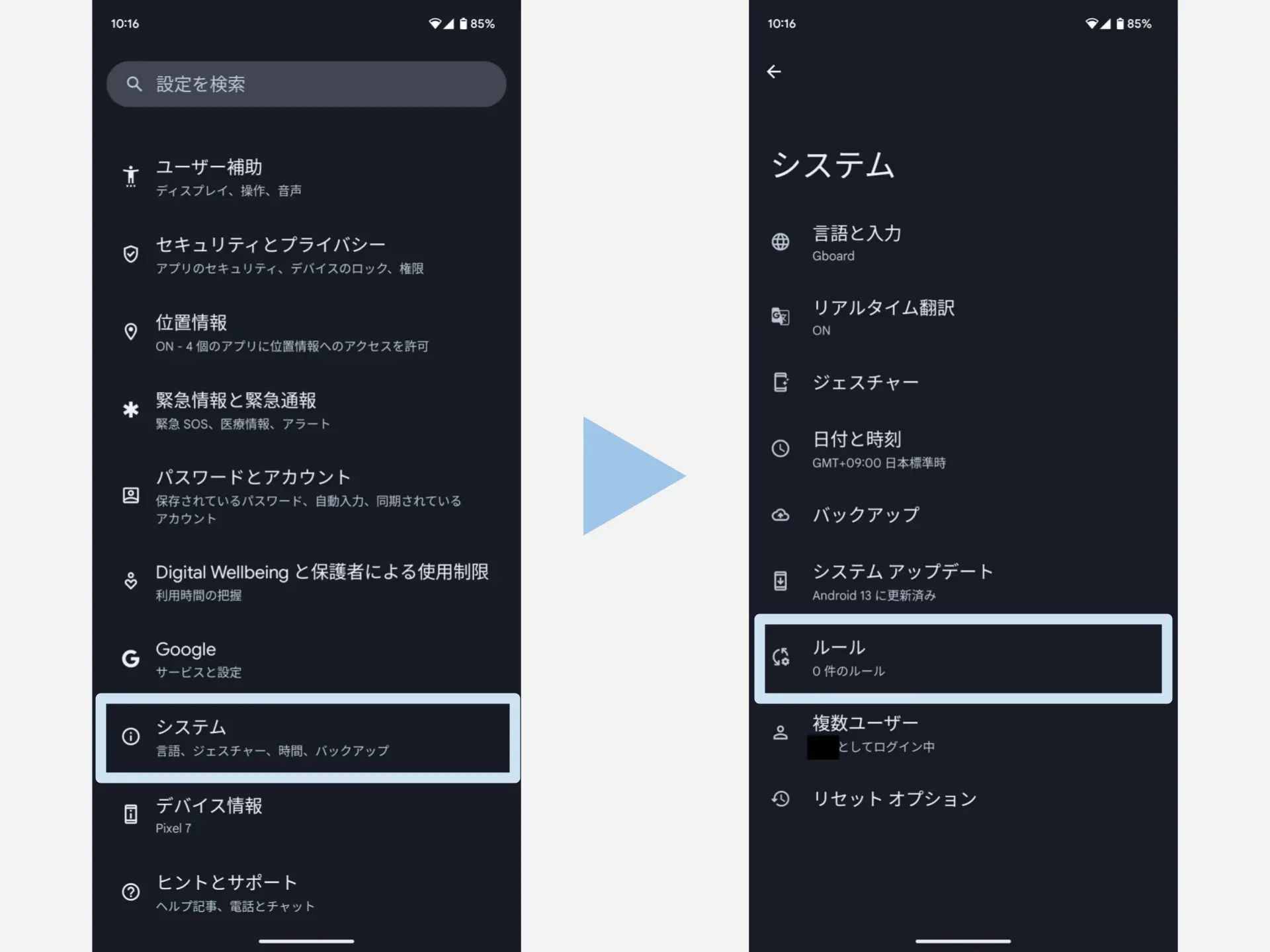
「ルール」機能を使用するにあたって、いくつか権限を許可する必要があります。
まずはじめに、「位置情報へのアクセスを常に許可」のスイッチをオンにします。
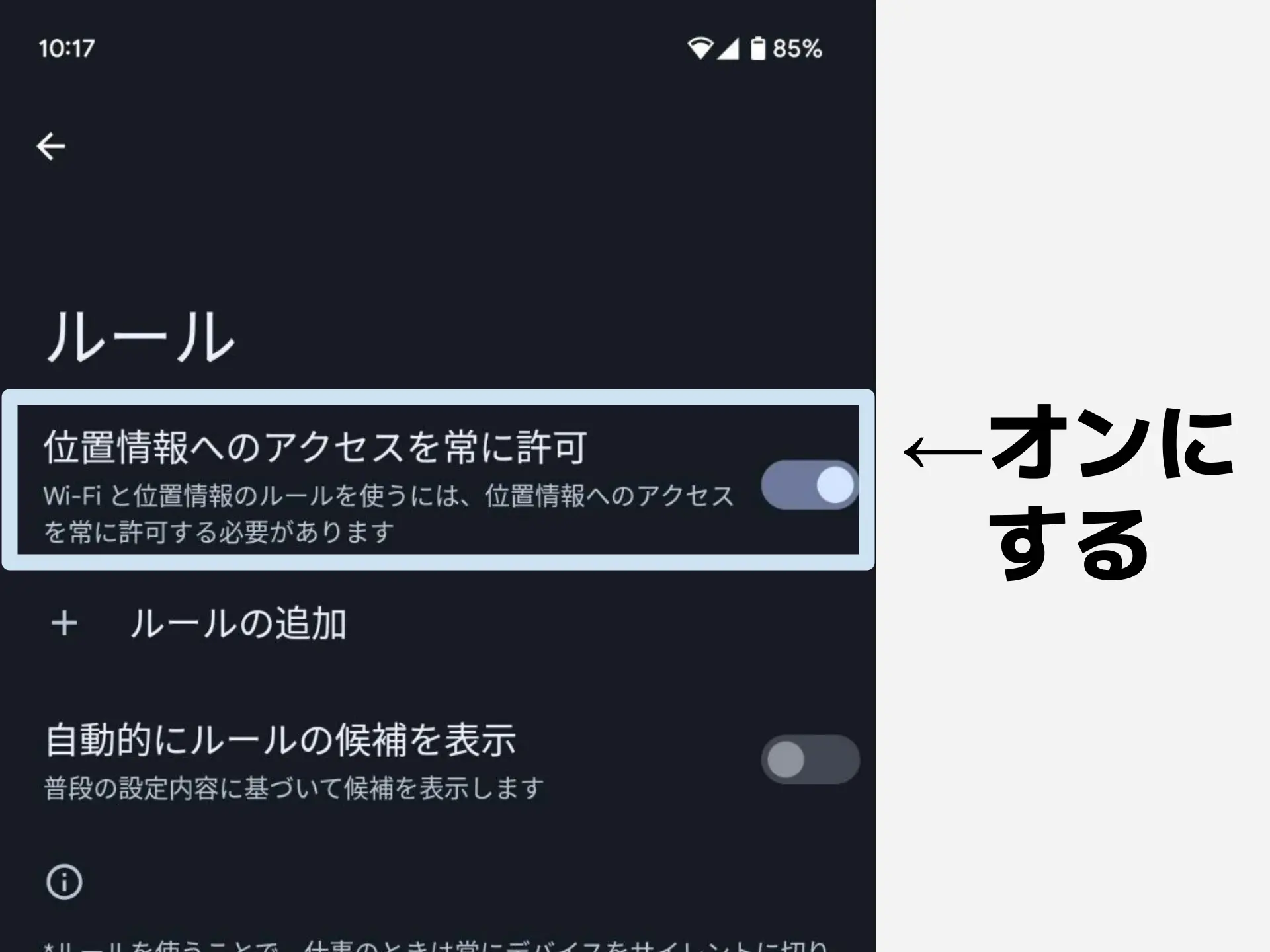
「バックグラウンドでの実行」の許可を求められた場合は、「次へ」をタップし、「許可」します。
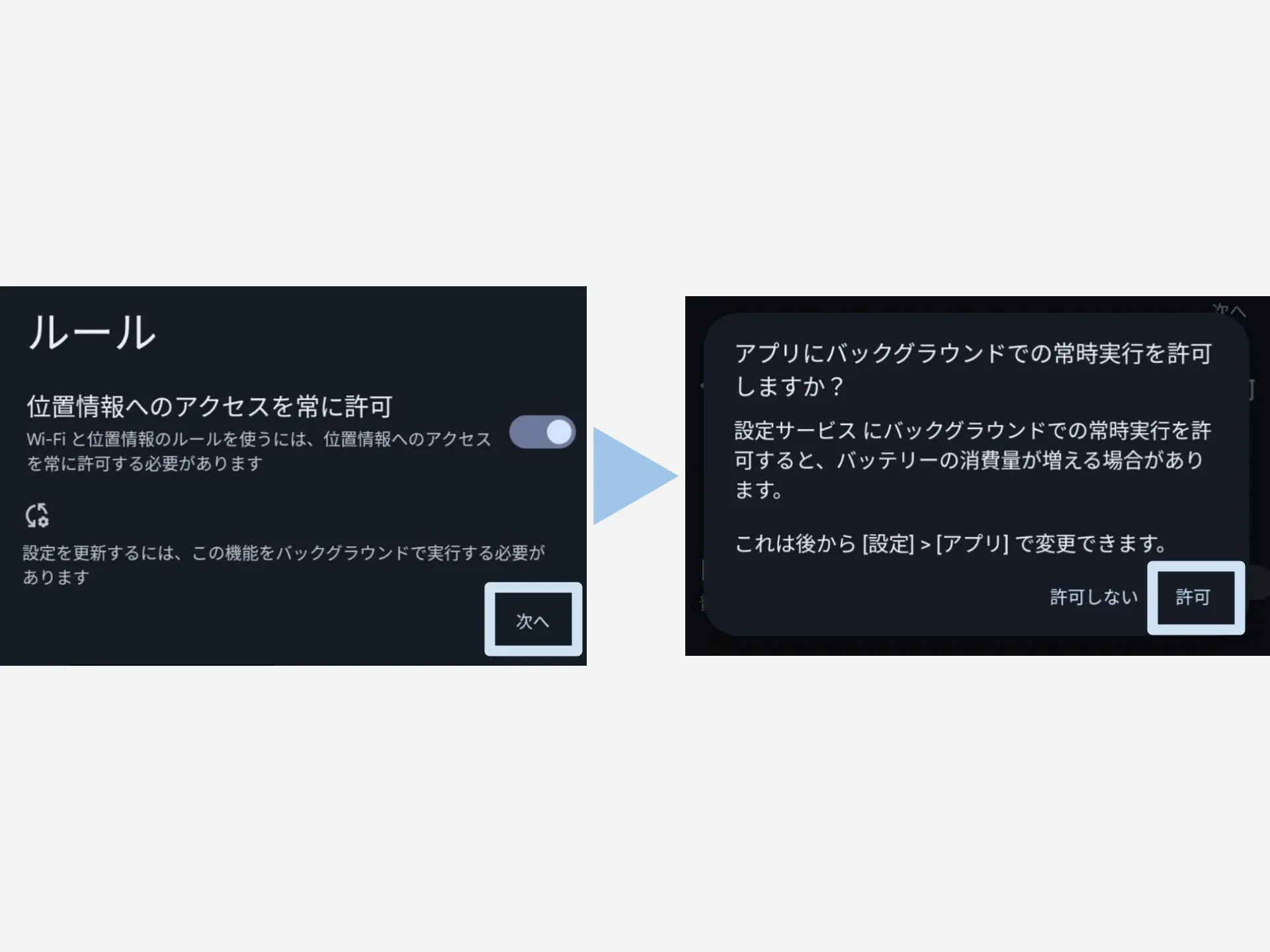
「位置情報へのアクセスを常に許可」のスイッチが表示されず、代わりにメッセージが表示された場合は、「次へ」をタップし、「権限」→「位置情報」→「常に許可」をタップします。
「正確な位置情報を使用」もオンにしておきます。
![「この機能を使用するには、[権限]に移動し…」のメッセージが表示された場合は、「次へ」をタップし、「権限」、「位置情報」の順にタップしていき、](/img/2023/01/21/allow-location-always.webp)
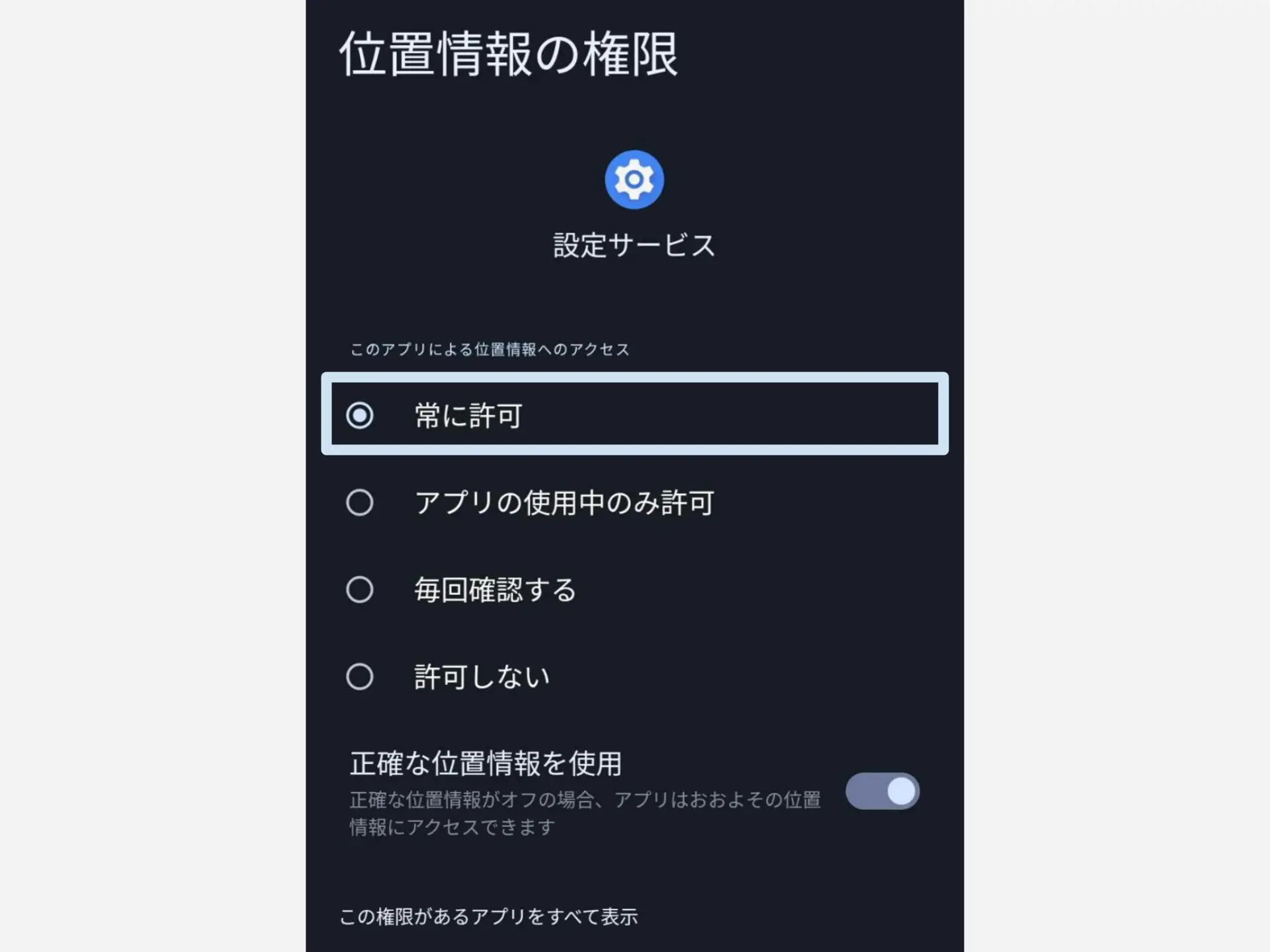
これだけ権限を付与するのには抵抗がある方もいるかも知れませんが、「設定サービス」は Android のシステムに付属している信頼できるサービスなので問題ありません。
また、電池使用量も僕が使っている限りでは目に見えて増えることはありませんでした。
以上で下準備は完了です。
いよいよルールの作成に入っていきます。
「ルール」の設定画面に戻り、「ルールの追加」をタップします。
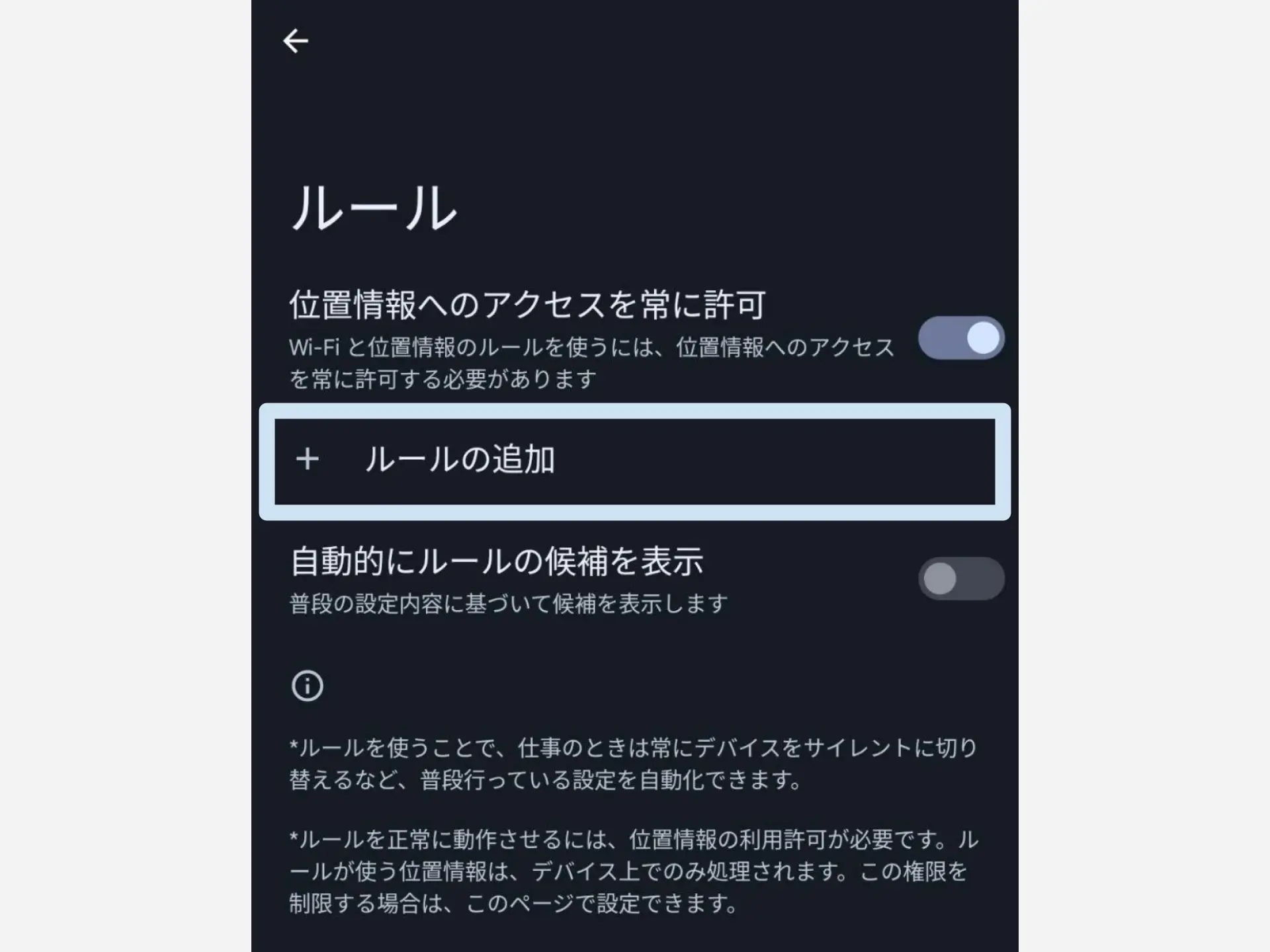
このような画面になったら、「Wi-Fi ネットワークまたは場所を追加」をタップします。
今回は「自宅の Wi-Fi への接続」を条件にしたいので、表示されたポップアップでは「Wi-Fi ネットワーク」をタップします。
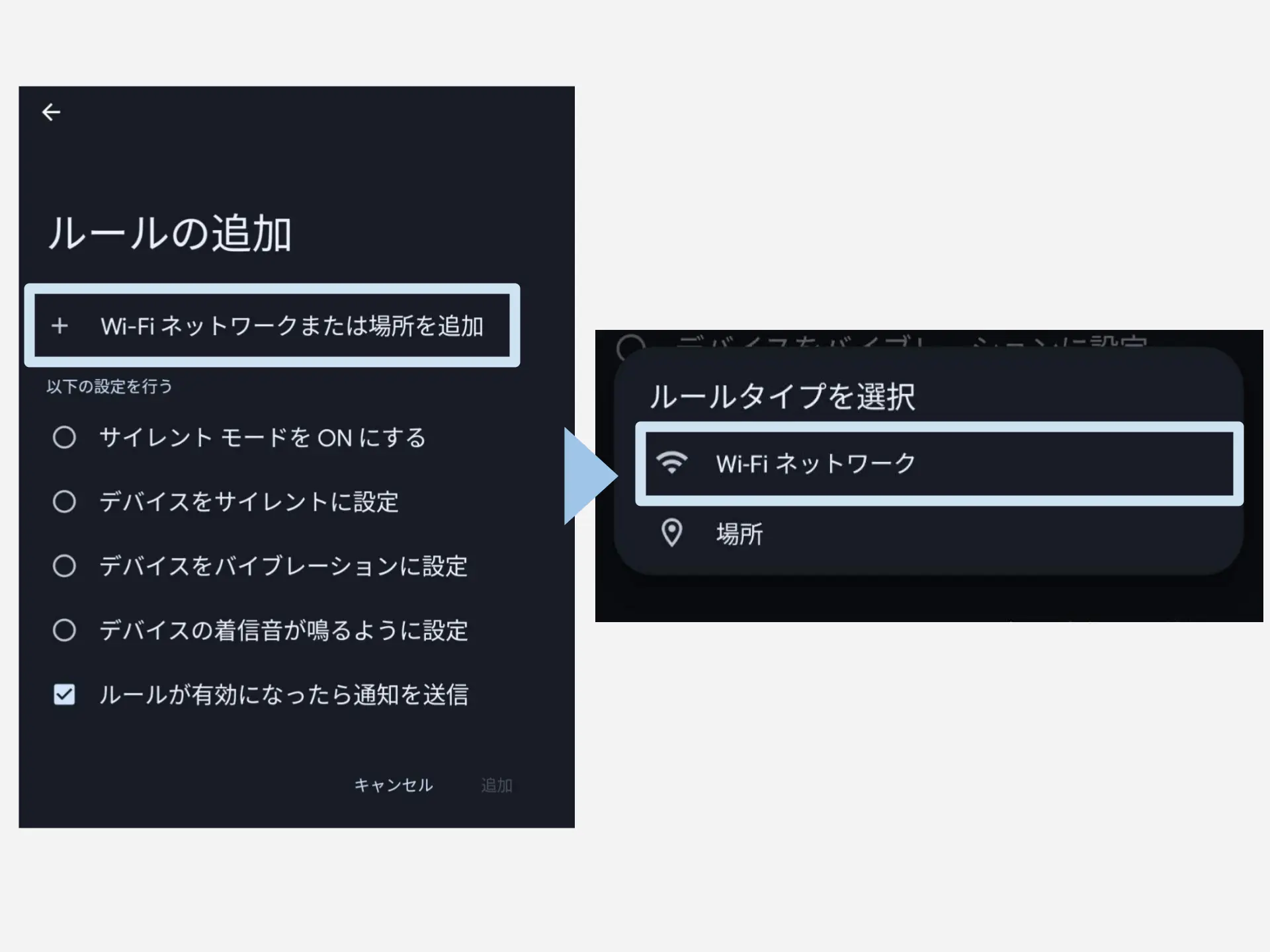
保存されている Wi-Fi ネットワークが一覧で表示されるので、自宅の Wi-Fi をタップします。
※設定段階では、条件に設定する Wi-Fi (ここでは自宅の Wi-Fi) に接続されている必要はありません。
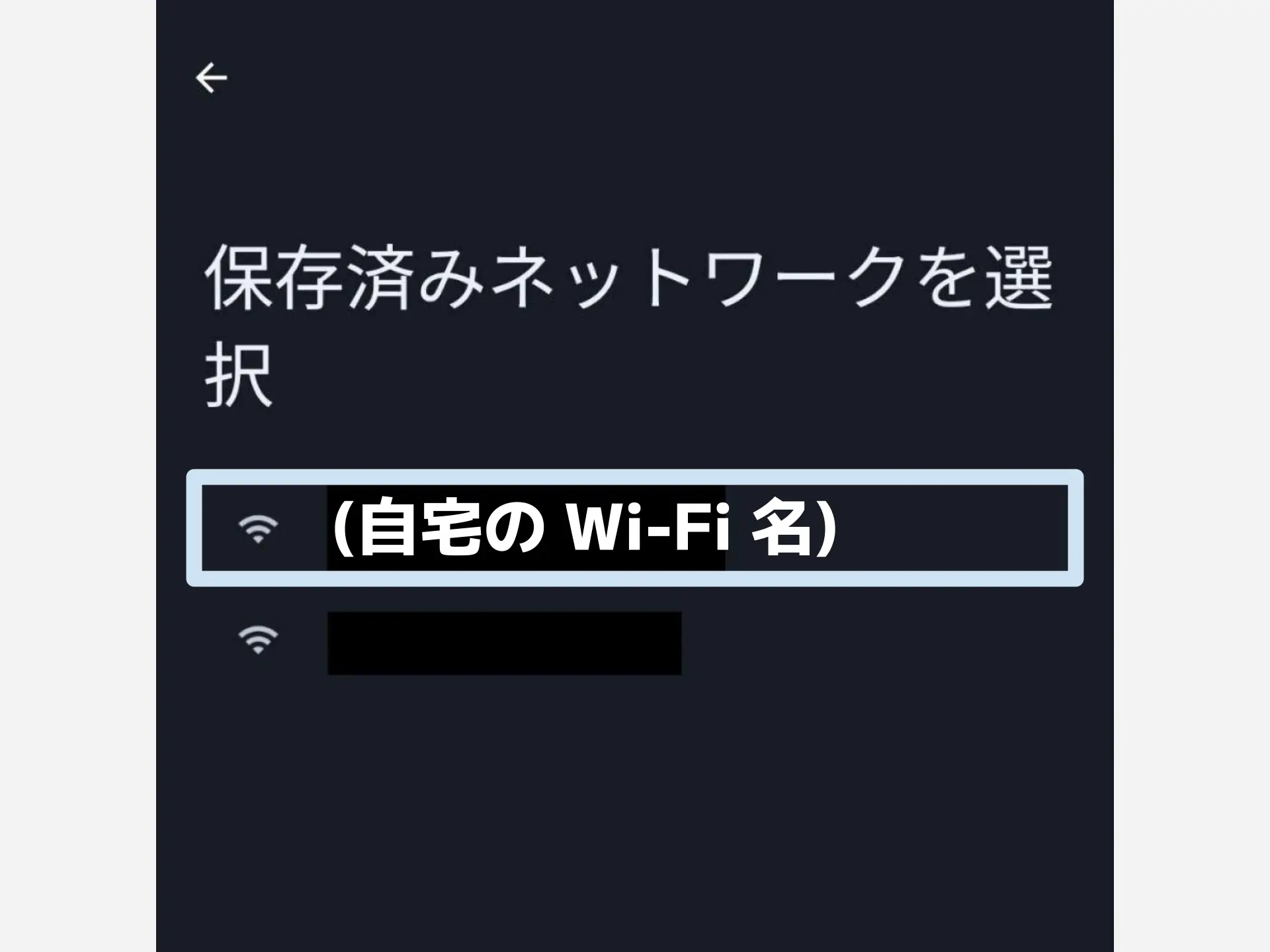
「デバイスの着信音が鳴るように設定」を選択します。
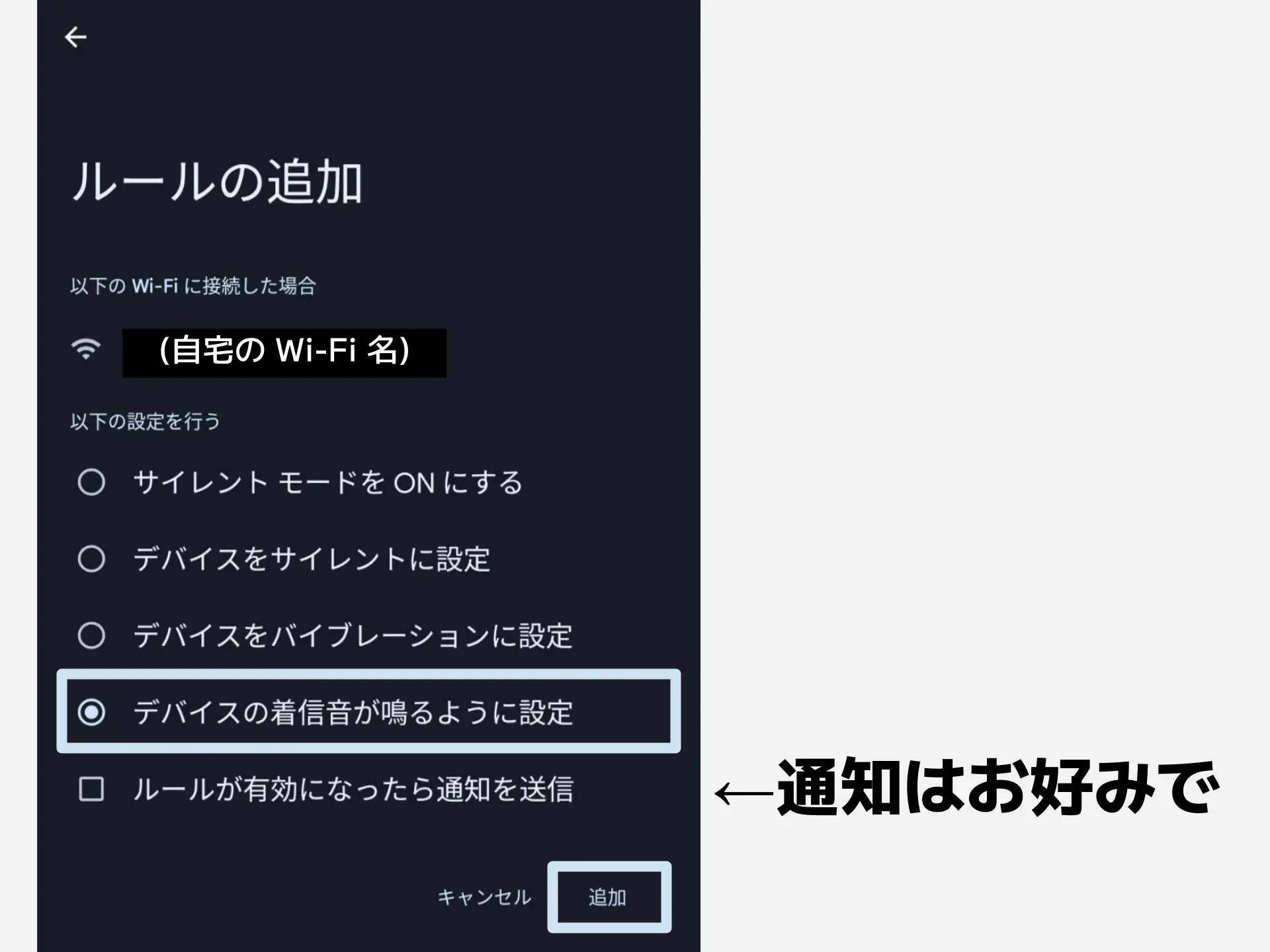
「ルールが有効になったら通知を送信」をオンにすると、自宅の Wi-Fi に接続されマナーモードがオフになるたびに通知が届きます。
通知が毎回届くのは鬱陶しい上、後述する設定を行えば一目でマナーモードがオンかを確認できるので、ここではオフにしておきます。
最後に「追加」をタップして完了です。
マナーモードの状態を一目で確認できるようにする
この設定は必須ではありませんが、設定しておくとマナーモードがオンのときにステータスバーにアイコンが表示されるようになり、便利なのでついでに紹介します。
(下の画像の一番左側に表示されているのがマナーモードのアイコンです。)
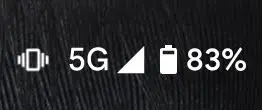
それでは、設定していきます。
「設定」アプリを開き、「着信音とバイブレーション」に進みます。
一番下までスクロールし、「バイブレーションモードのときにアイコンを常に表示」をオンにします。
![]()
これで完了です。
自宅の Wi-Fi から切断されたらマナーモードをオンにする
最後に、「自宅の Wi-Fi から切断されたらマナーモードをオンにする」部分の設定です。
設定をする前に、既に自宅の Wi-Fi に接続されている場合は一旦 Wi-Fi をオフにしておきます。
Wi-Fi のオフの仕方がわからない場合は、Google アシスタント (デフォルトでは電源ボタン長押しで起動) に「Wi-Fi をオフにして」と言えばオフにしてくれます。
Wi-Fi がオフになったら、マナーモードを有効にします。
マナーモードは、音量ボタンを押すと出てくる音量調節バーの上側にある、色がついた丸いアイコンをタップし、その後長方形の脇に線があるアイコン (一番上のアイコン) をタップすると有効にできます。
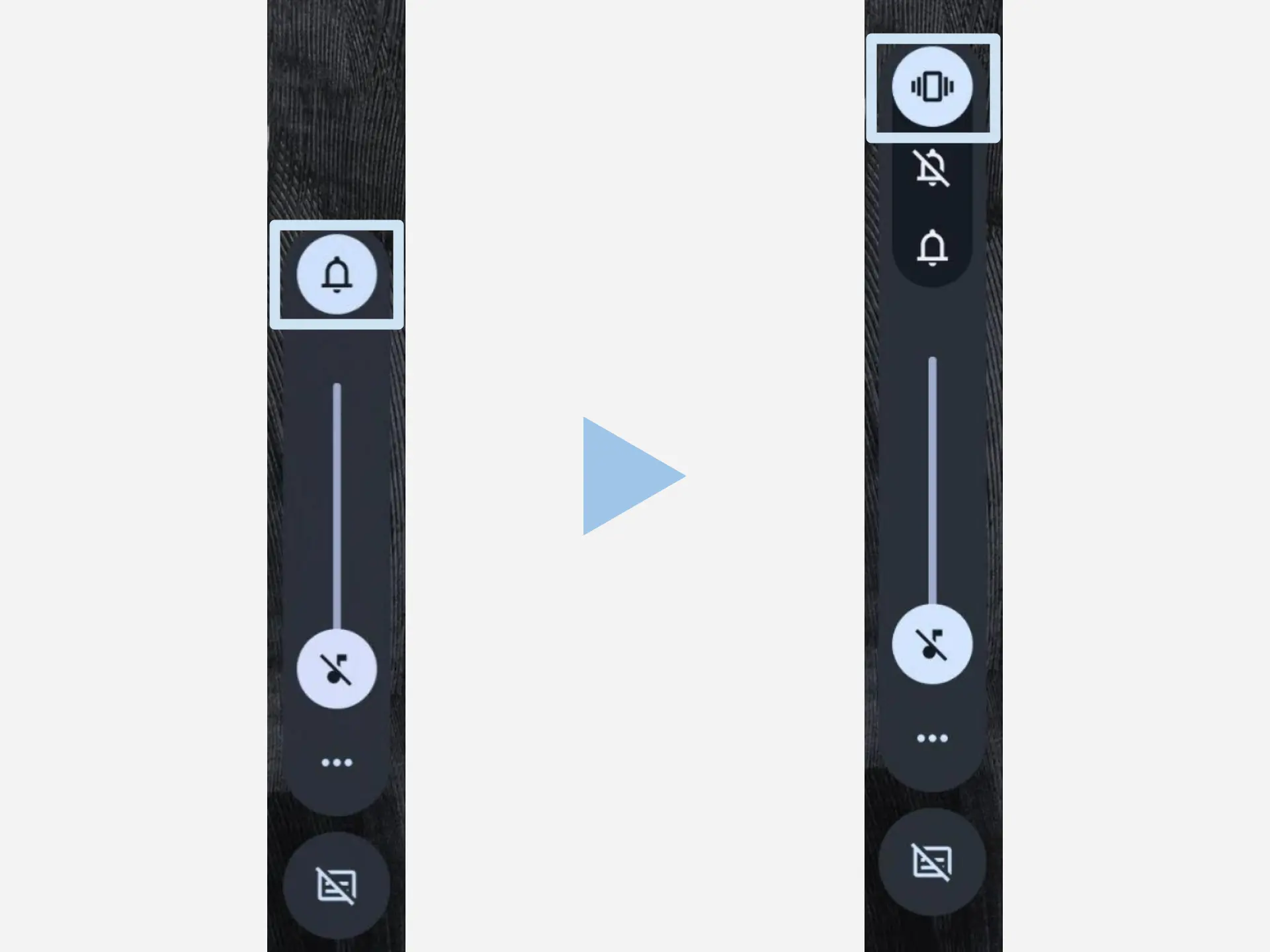
ちなみに、鐘に斜線が引いてあるアイコンはサイレントモードを表しており、このモードにすると通知音に加えてバイブも鳴らなくなります。
バイブも鳴らしたくない場合は、鐘に斜線が引いてあるアイコンをタップします。
これで、設定は一通り完了です!
動作確認
では、正しく設定ができたか確認してみます。
まず、自宅の Wi-Fi に接続されている状況でマナーモードが無効になっていることを確認します。
音量ボタンを押すと出てくる音量調節バーの上側のアイコンが「鐘」の形になっていれば OK です。
ステータスバーの Wi-Fi アイコンの左側に何も表示されていないことからも確認できます。
次に、自宅の Wi-Fi から切断されたらマナーモードが有効になることを確認します。
実際に外出してみてもいいですし、外出しなくても Wi-Fi をオフにすれば確認できます。
音量ボタンを押すと出てくる音量調節バーの上側のアイコンが「長方形の脇に線がある」形になっていれば OK です。
先ほどの「自宅の Wi-Fi から切断されたらマナーモードをオンにする」でサイレントモードにした場合は、「鐘に斜線が引いてある」形になります。
ステータスバーの「4G」あるいは「5G」表記の左側に、マナーモードあるいはサイレントモードを表すアイコンが表示されていることからも確認できます。
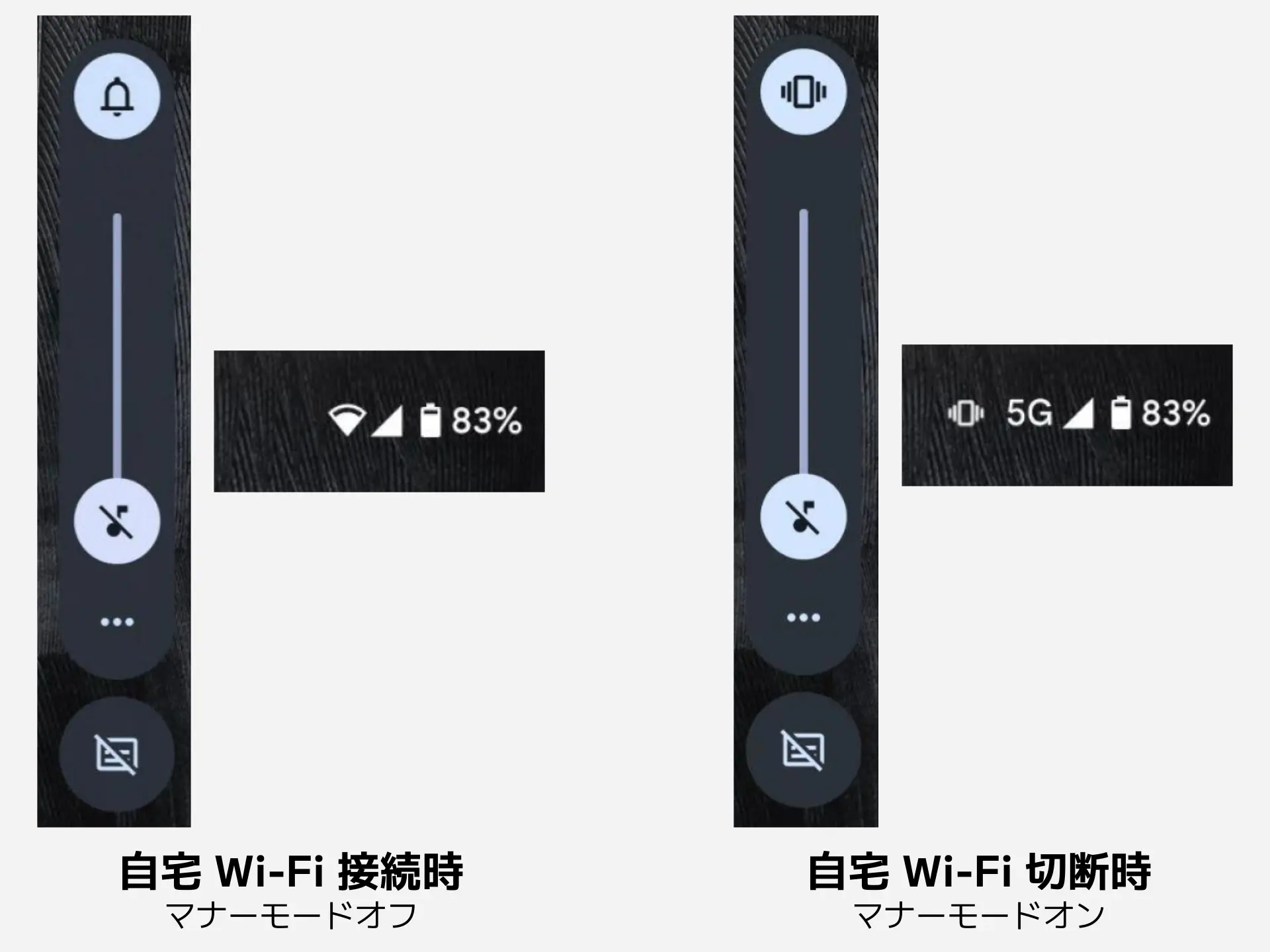
終わりに
以上、自宅以外ではマナーモードを自動でオンにする方法でした。
現時点の「ルール」では着信音関連の設定しかできませんが、今後はより幅広い設定ができるようになって欲しいなぁと思いました。
関連記事